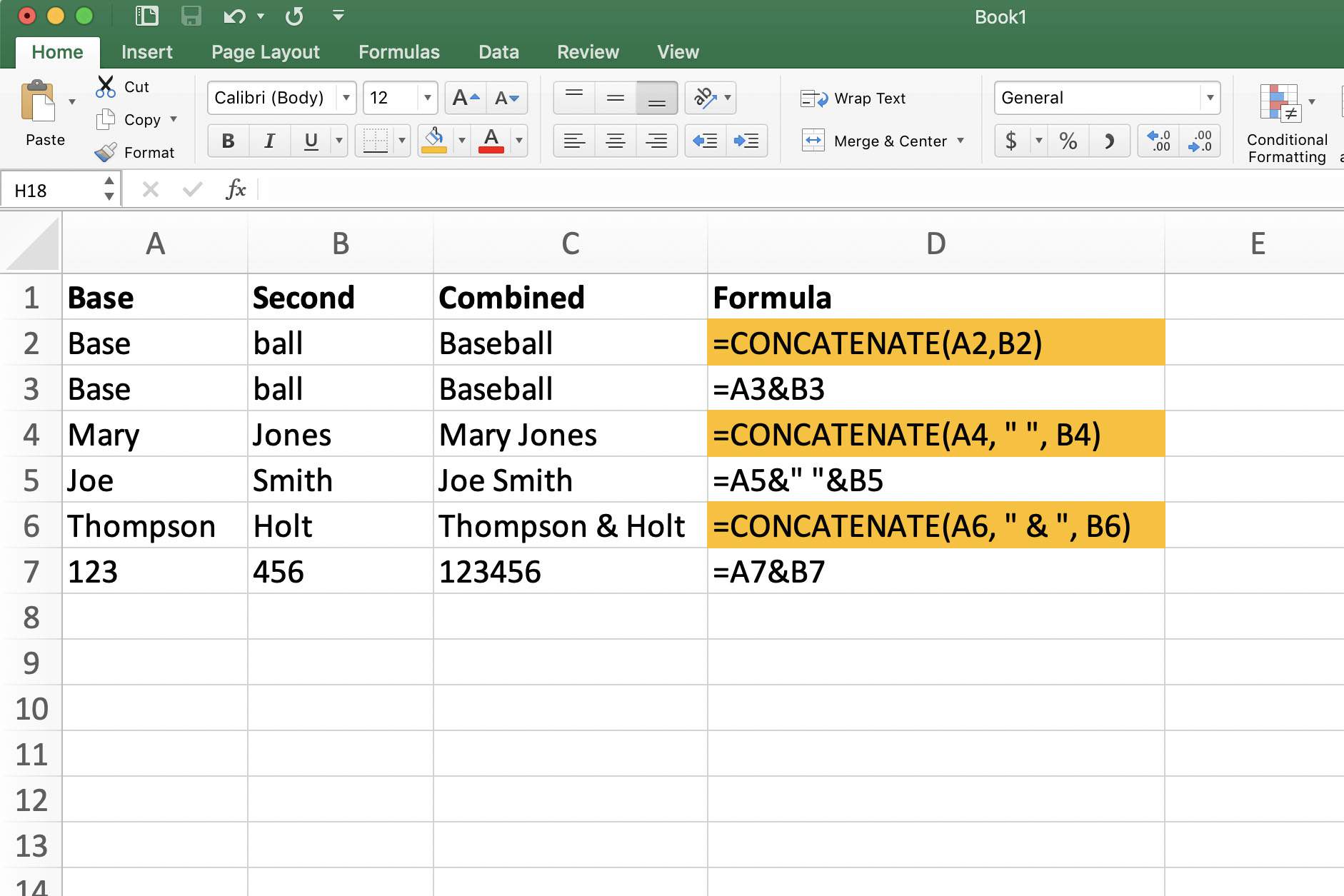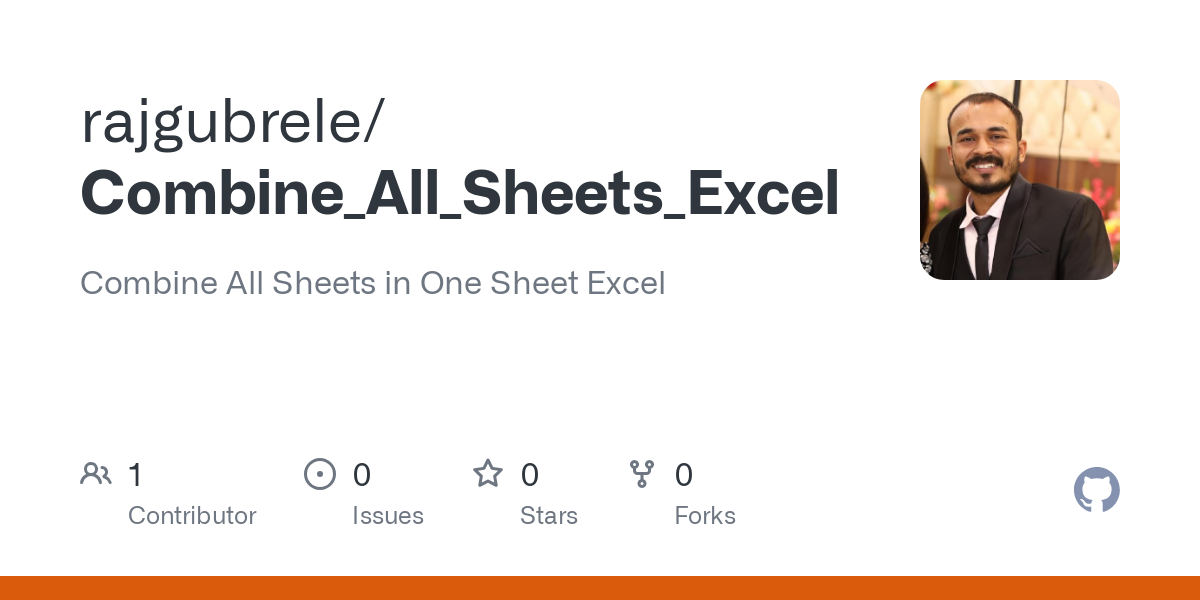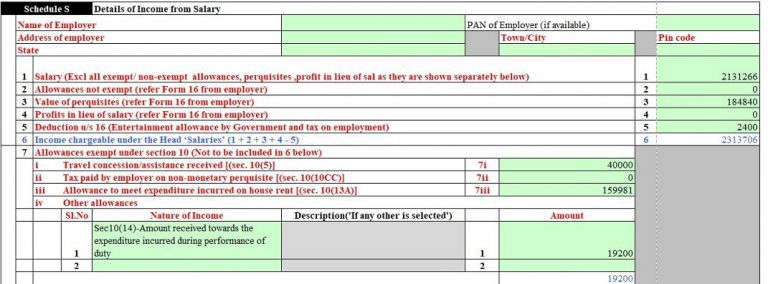How to Link Excel Sheets: A Simple Guide

Linking Excel sheets can significantly enhance the efficiency of your data management and analysis. This comprehensive guide will walk you through the various methods to connect different spreadsheets, ensuring you can work smarter and not harder when dealing with multiple datasets.
Why Link Excel Sheets?

Before diving into how to link Excel sheets, it’s vital to understand the reasons for doing so:
- Consolidation: Bringing data from various sources into one view for easier analysis.
- Automation: Automating data updates across sheets to avoid manual entry.
- Clarity: Reducing redundancy and improving the clarity of your workbook.
Linking Sheets Using External References

The first method to link Excel sheets involves creating external references:
- Open both the source and destination workbooks.
- Select the cell where you want the linked data to appear in the destination sheet.
- Type the equal sign (=) to start a formula.
- Navigate to the source workbook by switching windows.
- Select the cell or range of cells you want to link.
- Press Enter. The linked data will appear in the destination cell.
💡 Note: If the source workbook is closed, Excel will automatically update the data when reopened or when the destination sheet calculates. You can change this behavior in Excel settings.
Linking Sheets with Named Ranges

For a more structured approach, use named ranges to link sheets:
- In the source workbook, select the range you wish to link.
- Go to the Formulas tab and define a name for the range (e.g., ‘DataLink’).
- In the destination sheet, type the formula:
=SourceWorkbook!DataLinkreplacing SourceWorkbook with the actual workbook name.
Table Linking

To link data from Excel tables:
| Step | Description |
|---|---|
| 1 | Create a table in the source sheet by selecting data and clicking Table under the Insert tab. |
| 2 | In the destination sheet, type the equal sign (=) followed by the source sheet name, an exclamation mark (!), and the table name (e.g., =Sheet1!Table1[#All]). |

🖋️ Note: Ensure that both source and destination workbooks are saved, as tables require this for data to update properly.
Using VLOOKUP for Linking Sheets

If you need to link specific data:
- In the destination sheet, decide where you want the linked data.
- Use VLOOKUP to retrieve data from the source sheet by specifying the lookup value, table array, column index number, and match type.
- For example, if you’re looking for sales data:
=VLOOKUP(A1,SourceSheet!A1:B100,2,FALSE)
Dynamic Data Exchange (DDE)

For advanced users, Excel offers Dynamic Data Exchange (DDE) for real-time data sharing:
- Set up DDE in the source workbook through the Excel Trust Center.
- Create a formula in the destination sheet:
=DDE(“Excel”,“[SourceWorkbook.xlsm]Sheet1!A1”)
🔔 Note: DDE requires trust settings to be configured, as it can be considered a security risk.
Power Query

Utilize Power Query for complex data linking:
- From the Data tab, select Get Data, then From File, and From Workbook.
- Navigate to and select your source workbook.
- Transform and load the data into the destination sheet for a seamless link.
In conclusion, mastering the art of linking Excel sheets opens up a world of possibilities for efficient data management. Whether you're consolidating data, automating updates, or ensuring data clarity, Excel provides versatile tools like external references, named ranges, table linking, VLOOKUP, DDE, and Power Query to fit your needs. Each method has its unique advantages, and understanding when to use which will empower you to harness the full potential of Excel for your work.
What is the difference between linking and importing data in Excel?

+
Linking data means creating a dynamic connection where the destination sheet reflects changes in the source. Importing data copies the data into the destination sheet without maintaining a live link. Changes in the source do not update the imported data.
Can I link data between Excel sheets in different workbooks on different computers?
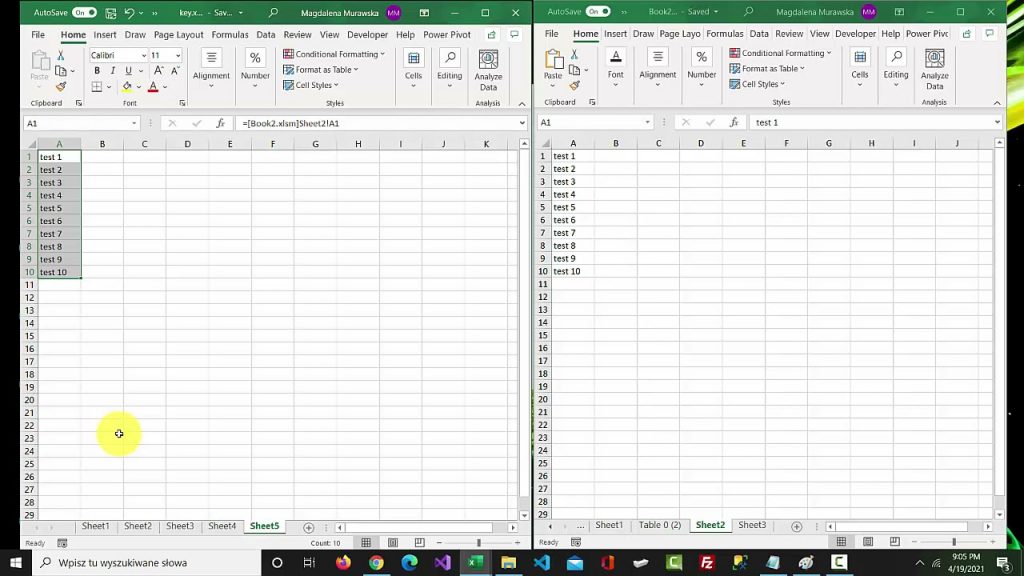
+
Yes, provided that both computers are connected to the same network or cloud storage where both workbooks reside. You’ll use external references with the full path to the source workbook in your formula.
How do I troubleshoot broken links in Excel?

+
To troubleshoot broken links, check if:
- The source file has been moved or renamed.
- Network or file access permissions are intact.
- The source data has been deleted or changed in a way that disrupts the link.