5 Simple Ways to List All Sheets in Excel
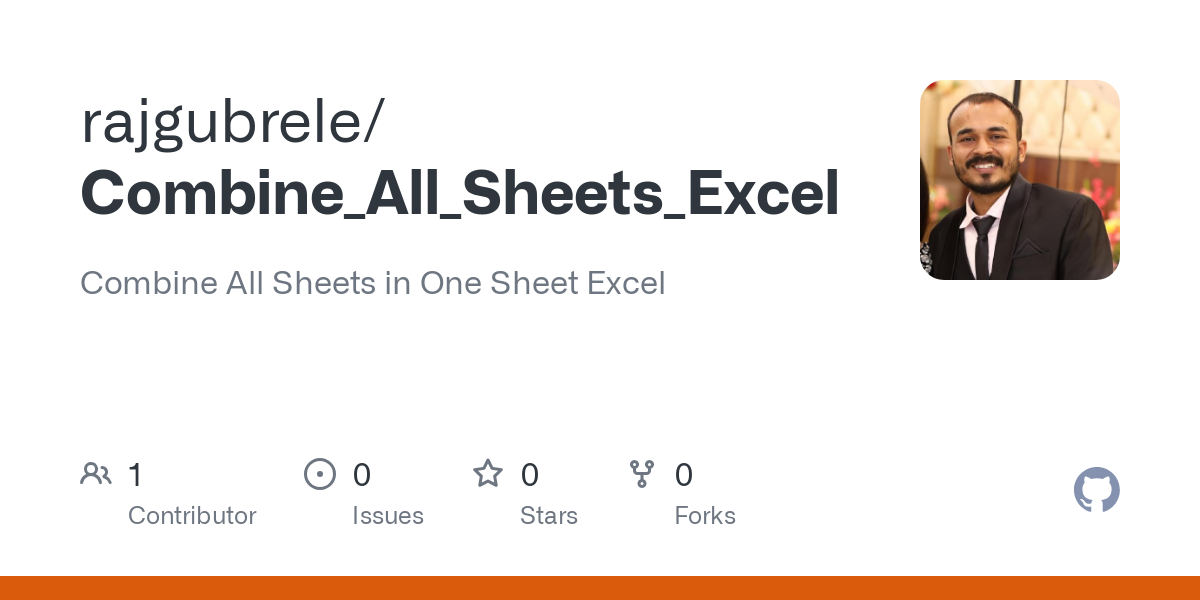
In the world of data management, Microsoft Excel remains a powerhouse tool, used by millions to organize, analyze, and visualize information. Excel workbooks often grow to include numerous sheets, especially when dealing with extensive data sets or multiple projects within a single file. One common challenge that arises in this scenario is the need to list all sheets within an Excel workbook efficiently. Whether you’re looking to review, summarize, or navigate through these sheets, here are five straightforward methods to achieve this:
1. Using Excel’s Built-in Features


Excel itself offers a feature to quickly see all sheets:
- Right-click the navigation arrow: Located to the left of the sheet tabs, clicking here opens a list of all sheets in the workbook.
While simple, this method is not conducive to automation or creating a dynamic list that updates with changes in the workbook.
2. Excel VBA to List All Sheets


VBA (Visual Basic for Applications) provides a robust way to automate listing sheets:
Sub ListAllSheets()
Dim ws As Worksheet
Dim wb As Workbook
Dim i As Integer
Set wb = ActiveWorkbook
i = 1
For Each ws In wb.Sheets
wb.Sheets(“Sheet1”).Cells(i, 1).Value = ws.Name
i = i + 1
Next ws
End Sub
💡 Note: You’ll need to run this macro with macro-enabled Excel files (.xlsm).
3. Power Query for Dynamic Sheet Listing


Power Query, part of Excel’s Business Intelligence suite, can dynamically update a list:
- Open Power Query: From the Data tab, select “Get Data” then “From Workbook”.
- Load Sheets: Click on the ‘Workbook’ item in the Navigator pane, then select “Transform Data”.
- Create the Query: Add a new step to list all sheets using Power Query’s advanced editor.
This method is perfect for those who need an always-updating list of sheets as they work.
4. Excel Formula to Retrieve Sheet Names


Using a formula, you can extract sheet names:
=IFERROR(TRIM(MID(CELL(“filename”),FIND(“]”,CELL(“filename”))+1,1000)),“-”)Here, the formula extracts the filename, which includes sheet names, for each row in your data. However, this approach requires careful setup and might not be as dynamic as VBA or Power Query.
5. Using the Table of Contents Approach


| Method | Pros | Cons |
|---|---|---|
| Manual Entry | Simple | Requires updating as sheets change |
| VBA Macro | Automates the process | Requires VBA knowledge |
| Power Query | Dynamically updates | Learning curve, Excel version dependent |

Creating a table of contents sheet helps users navigate through the workbook. Here’s how:
- Insert a new sheet for the TOC
- List sheet names manually or use one of the automation methods above
- Use hyperlinks to connect TOC entries to corresponding sheets
🔔 Note: A table of contents can be particularly useful for workbooks with many sheets, offering quick navigation.
In conclusion, whether you're a casual Excel user or someone who lives within spreadsheets, listing all sheets within an Excel workbook can enhance your productivity by improving organization and navigation. Each method presented here has its own advantages. VBA and Power Query offer automation and dynamic updates, making them suitable for evolving data sets. Manual or formula-based approaches, while less flexible, are still viable for static or less frequently updated workbooks.
How do I list sheet names in Excel without VBA?
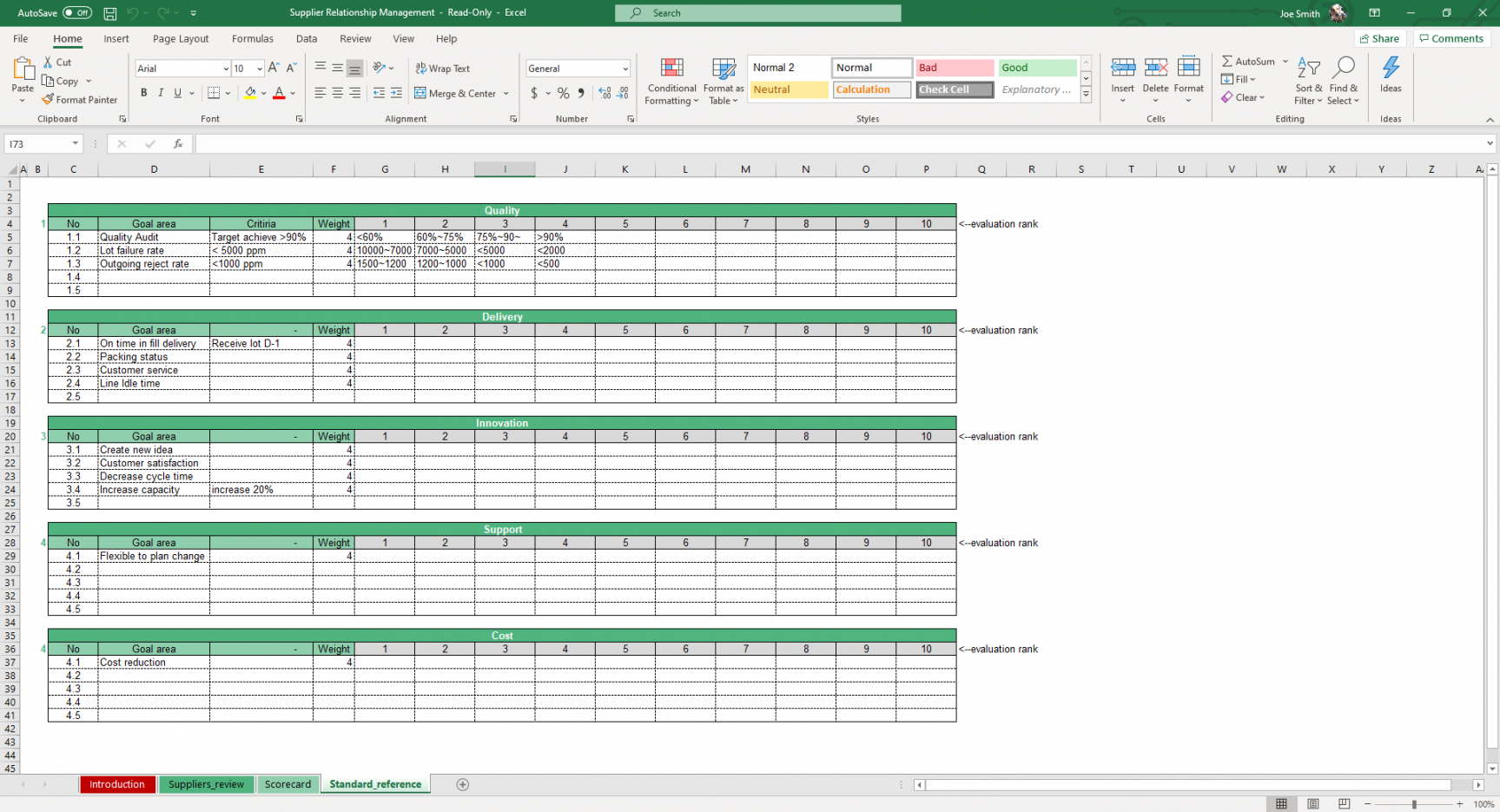
+
Manually, you can create a table of contents or use Power Query to list sheet names without resorting to VBA.
Can I list hidden sheets using these methods?
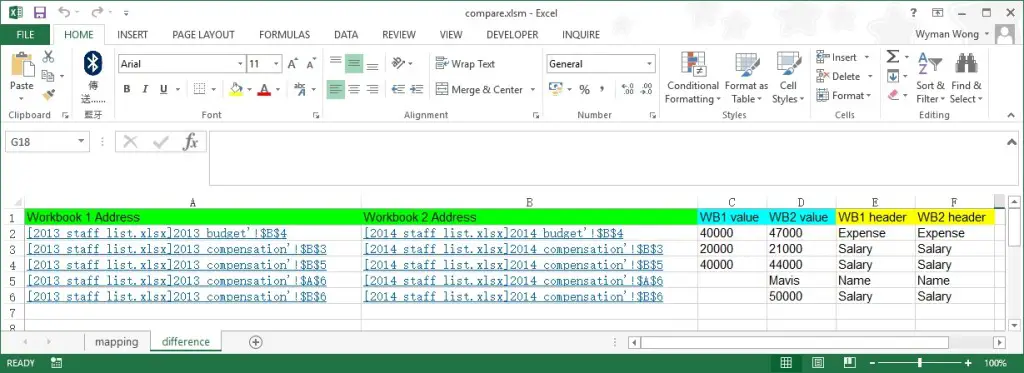
+
Yes, all methods, including VBA and Power Query, can list hidden sheets, though the visibility setting needs to be checked to interact with hidden sheets.
Will these methods work in Google Sheets?

+
Google Sheets has different built-in functions and Google Apps Script (similar to VBA) for automation. However, the principles of listing sheets apply, with slight adjustments needed for Google Sheets’ unique features.