Excel Magic: Concatenating Multiple Sheets Easily
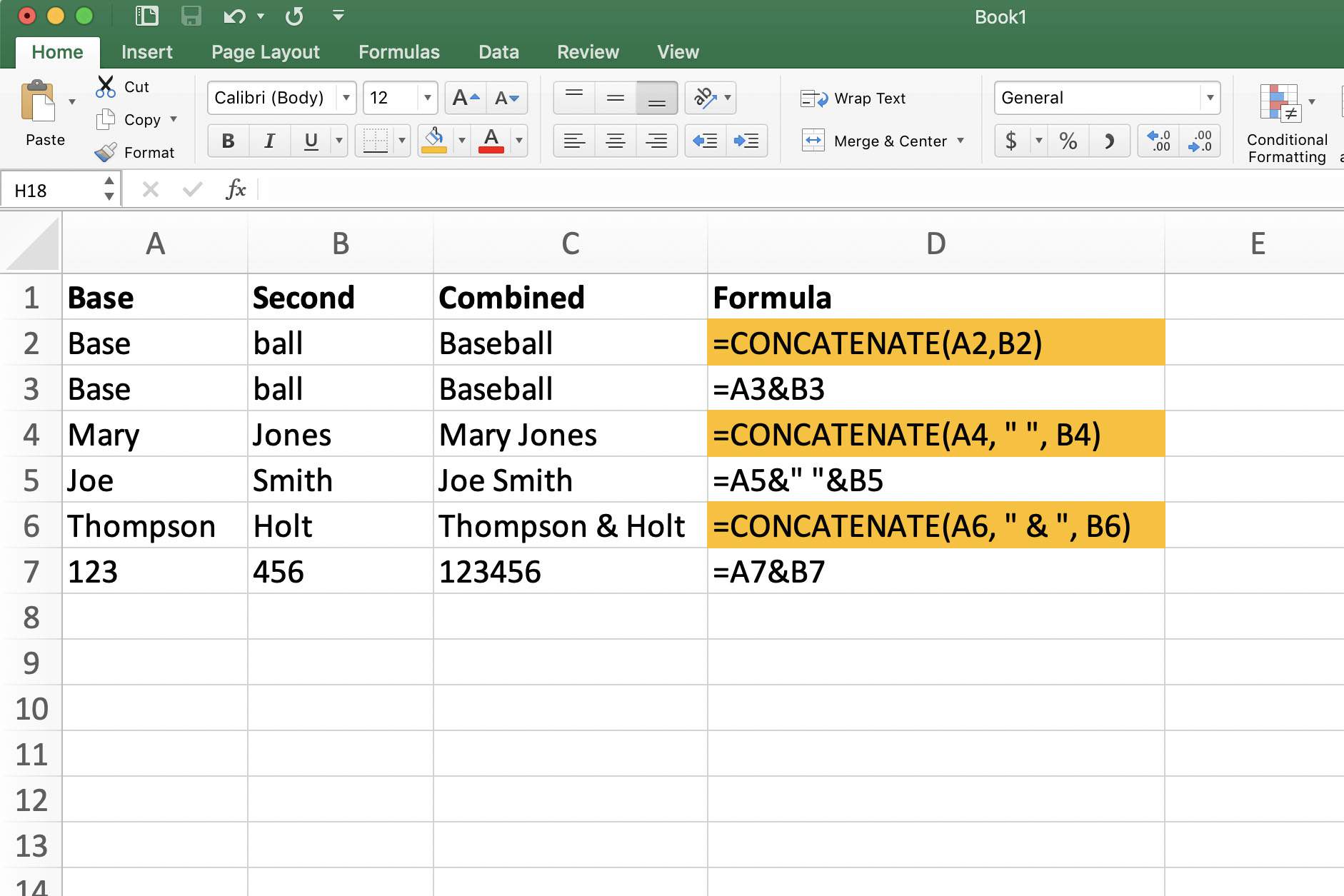
Ever found yourself buried under the avalanche of data spread across various sheets in Microsoft Excel? If you're tired of the manual effort required to combine this data, then you're in luck. Today, we're exploring a fascinating feature of Excel that can streamline your workflow with its efficiency—concatenating multiple sheets. Whether you're a financial analyst trying to merge quarterly reports or a researcher consolidating experimental data, this comprehensive guide on how to concatenate multiple sheets in Excel will transform your data management experience.
Why Concatenate Sheets?

Before diving into the “how”, let’s consider the “why”. Concatenation in Excel is a process that joins data from different cells, rows, or sheets into a single location. This is especially useful in scenarios where:
- You need to compile reports from various sources or departments.
- Data analysis requires a single, unified dataset for a comprehensive view.
- Your work involves regularly updating and maintaining large datasets.
Manual vs. Automated Concatenation

Manual concatenation involves laboriously copying and pasting data from sheet to sheet, which is prone to errors and time-consuming. Automated concatenation, on the other hand, can significantly reduce the risk of human error, save time, and provide a repeatable process. Let’s explore automated methods you can use:
Using VBA for Sheet Concatenation

Visual Basic for Applications (VBA) is a powerful tool within Excel that allows you to automate almost any task. Here’s how you can use VBA to concatenate multiple sheets:
- Open your Excel workbook and press ALT + F11 to open the VBA editor.
- Right-click on any of the objects in the Project Explorer (left pane), choose “Insert” > “Module” to add a new module.
- Paste the following VBA code in the module:
Sub ConcatenateSheets() Dim ws As Worksheet Dim outputSheet As Worksheet Dim iRow As Long Dim iCol As Long' Assume the first sheet is where we'll output data Set outputSheet = Sheets(1) iRow = 2 ' Start at row 2 to leave room for headers ' Loop through each sheet, excluding the output sheet For Each ws In ThisWorkbook.Worksheets If ws.Name <> outputSheet.Name Then ' Find the last column with data on the current sheet iCol = ws.Cells(1, ws.Columns.Count).End(xlToLeft).Column ' Copy range from current sheet to output sheet ws.Range("A1").Resize(ws.Cells(ws.Rows.Count, 1).End(xlUp).Row - 1, iCol).Copy outputSheet.Cells(iRow, 1) ' Increment row for next sheet data iRow = outputSheet.Cells(outputSheet.Rows.Count, 1).End(xlUp).Row + 1 End If Next ws
End Sub
🔎 Note: This VBA script will concatenate all sheets except the one specified as the output sheet. Adjust the script if you want to include only specific sheets or exclude others.
Using Power Query for Data Concatenation

Power Query, also known as Get & Transform, offers a user-friendly way to combine data from multiple sheets without programming:
- Go to the Data tab, click “Get Data” > “From Other Sources” > “From Microsoft Query”.
- Select your workbook as the data source.
- Use the query editor to combine data from different sheets into a single query.
- Once your queries are set up, load the combined data into a new sheet.
Steps for Manual Concatenation

While automation is the preferred method for large datasets, understanding how to concatenate sheets manually can still be beneficial:
- Select the range of cells from the first sheet you want to copy.
- Right-click, choose “Copy”, or press Ctrl + C.
- Go to the sheet where you want the data to be concatenated, select the starting cell, right-click, and choose “Paste”.
- Repeat this for each sheet, adjusting the destination cells accordingly.
Best Practices for Concatenating Multiple Sheets

- Organize Your Data: Before concatenation, ensure that data across sheets is structured consistently to avoid misalignment.
- Check for Duplicates: Use conditional formatting or a pivot table to identify and handle duplicate entries.
- Keep Backup: Always maintain a backup of your original data before performing any large-scale operations.
- Use Header Rows: Include headers in each sheet to help in the concatenation process and subsequent data analysis.
- Consider Formulas: Sometimes, using Excel formulas like INDIRECT or OFFSET might be more appropriate for live data updates from different sheets.
💡 Note: When concatenating data, consider how the data will be used afterward. For data that requires regular updates, an automated solution like VBA or Power Query might be more efficient.
Concatenating multiple sheets in Excel opens up a realm of possibilities for data manipulation, analysis, and reporting. By automating this process, you not only save time but also increase accuracy and provide a scalable solution for growing datasets. This guide has provided you with various methods to achieve this goal, from VBA scripts to Power Query, each with its advantages. Remember, the key to effective concatenation is not just in the execution but also in the planning and maintenance of your data structure. Embrace these techniques to streamline your workflow and let your data work for you, not against you.
Can VBA scripts run in any version of Excel?

+
Yes, VBA scripts are supported in all modern versions of Microsoft Excel, though some functionality might vary.
Is Power Query available in all Excel versions?

+
Power Query is available in Excel 2010 and later versions if you have the appropriate Office subscription or have installed the Power Query add-in.
How can I avoid data overlap when concatenating?

+
Ensure each dataset is unique or use a method to filter or remove duplicates before or after concatenation.
What are common issues when concatenating?

+
Common issues include misaligned data, missing headers, or format inconsistencies. Proper data structure planning beforehand can mitigate these problems.
Can I concatenate sheets from different Excel files?

+
Yes, Power Query allows you to combine data from multiple files, and VBA can be adapted for this purpose as well.