Link to Any Excel Sheet with Ease: Quick Guide

Whether you're working remotely, collaborating with a team, or just trying to share some data, there are numerous instances where you might need to share an Excel sheet. But how do you do that securely and efficiently? Here is your quick guide to linking to any Excel sheet with ease.
Understanding Different Methods of Sharing

Before we dive into the step-by-step process, let’s briefly understand the primary ways to share an Excel sheet:
- Email Attachments: Traditional, easy, but not ideal for real-time collaboration.
- Cloud Storage: Allows for real-time collaboration and automatic syncing.
- File Sharing Services: Can be free or paid, offering various levels of control over who can access and edit the file.
- Direct Links: Best for embedding in websites, documents, or emails.
Sharing via Cloud Storage Services

Cloud storage platforms like Google Drive, OneDrive, or Dropbox are excellent for real-time collaboration and ease of sharing. Here’s how to share an Excel file through Google Drive:
- Upload your Excel file to your Google Drive.
- Right-click on the file and choose “Share.”
- A dialog box will appear where you can:
- Enter email addresses of those you want to share with.
- Choose the level of access (e.g., Viewer, Commenter, or Editor).
- Click “Done.”
- The recipient will receive an email with a link to the file.
- To get a sharable link, click on “Get shareable link,” adjust the settings, and copy the URL.
📌 Note: You can also set the link to expire after a specific period or remove access at any time.
Using Email Attachments
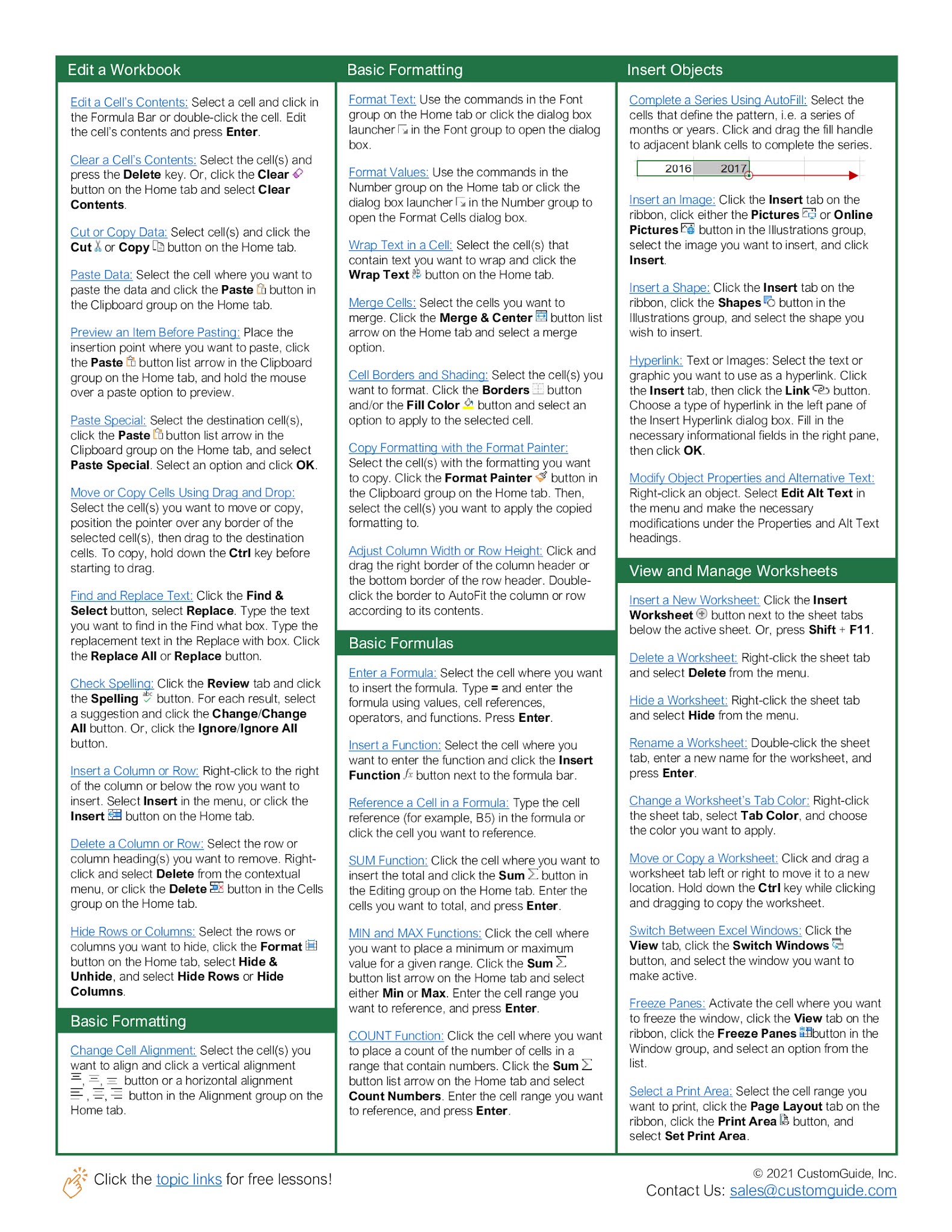
Sharing via email is one of the simplest methods:
- Attach the Excel file to an email.
- Add recipients’ email addresses.
- Include a brief message or instructions.
- Send the email.
📌 Note: Email attachments are not ideal for collaboration as changes made by one person do not automatically sync with others.
Direct Links

Creating a direct link to your Excel sheet can be very useful, especially for embedding purposes:
- Ensure your Excel file is stored in a place where it can be publicly accessed (e.g., in a public Google Drive folder).
- Right-click the file, get a sharable link, and make it public if necessary.
- Copy the URL.
- Embed this link in emails, documents, or websites.
Secure Sharing with Passcodes

Sometimes, you might want to add an extra layer of security. Here’s how to add a passcode to your shared Excel sheet:
- In your cloud storage service, go to “Share” settings for your Excel file.
- Under the sharing options, look for an option to set a passcode or password.
- Enter a secure password and ensure you communicate it safely to the intended recipients.
📌 Note: Adding a password to your shared file adds security but be aware of the potential for the password to be shared inappropriately.
Managing Access Permissions

When sharing, you might want to control who can see or edit your file. Here’s how to manage permissions:
- Google Drive: Under the “Share” settings, select “Advanced” to find sharing options and permissions.
- OneDrive: Click “Manage Access,” where you can change permission settings or delete access for individuals.
- Dropbox: Choose “Share,” and under “Link settings,” adjust who can edit or view the file.
The world of sharing Excel sheets has evolved beyond simple email attachments. With cloud storage and direct links, sharing has become more secure, collaborative, and efficient. By understanding the different methods and implementing security measures like passcodes, you can share Excel sheets safely and ensure your data remains protected while allowing for seamless collaboration. Remember, the choice of method depends on your need for real-time collaboration, security, and ease of access for recipients.
Can I share an Excel sheet without internet access?

+
No, cloud-based sharing requires internet access. However, you can still share files through email attachments offline.
How can I ensure that the Excel sheet I’m sharing is editable for everyone?

+
When sharing through cloud storage like Google Drive, set the sharing permissions to “Editor” for the recipients.
What should I do if I want to stop sharing my Excel sheet?

+
Go back to the “Share” settings in your cloud storage service, find the file, and either change the permissions or remove access for the recipient.



