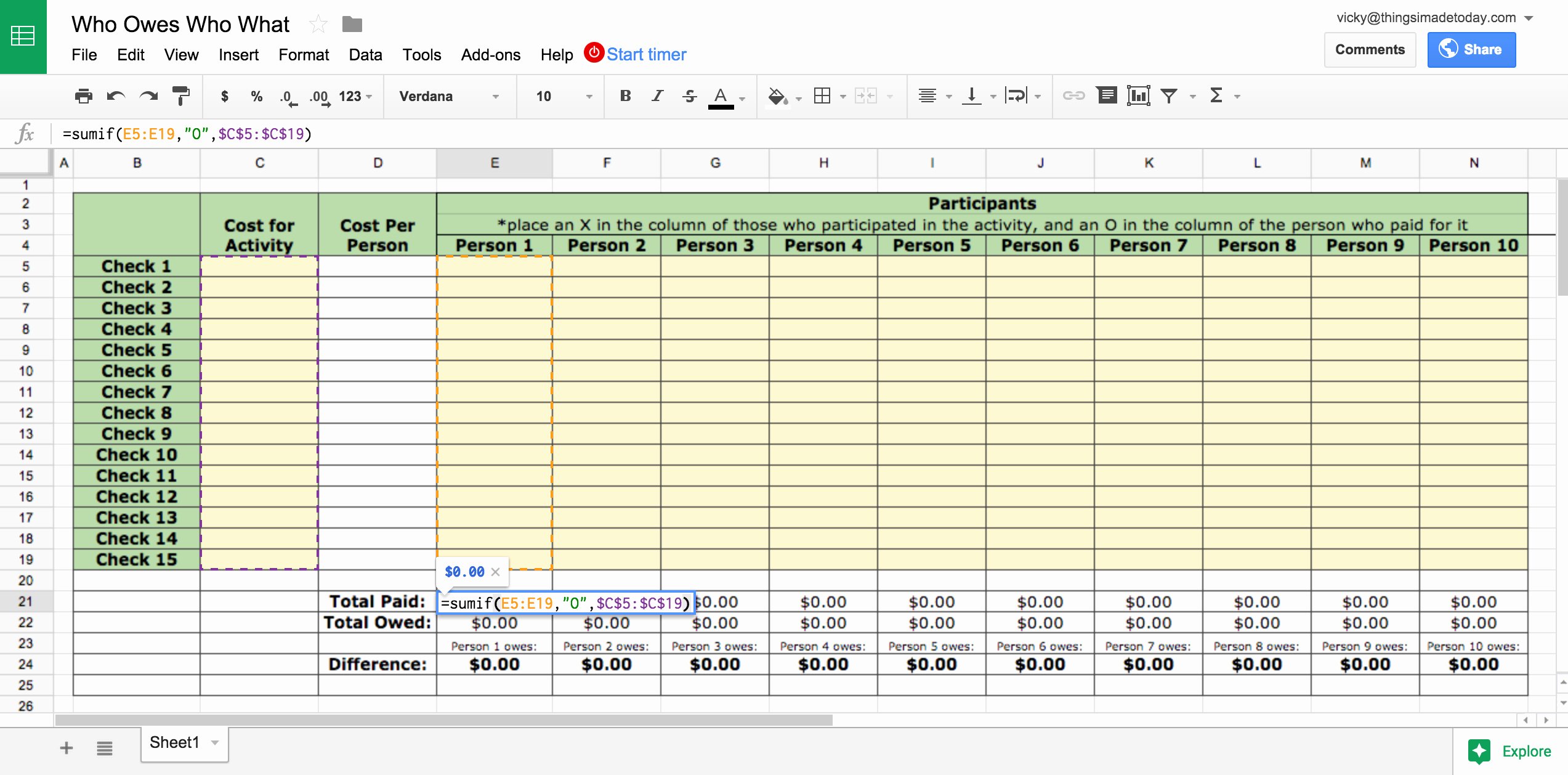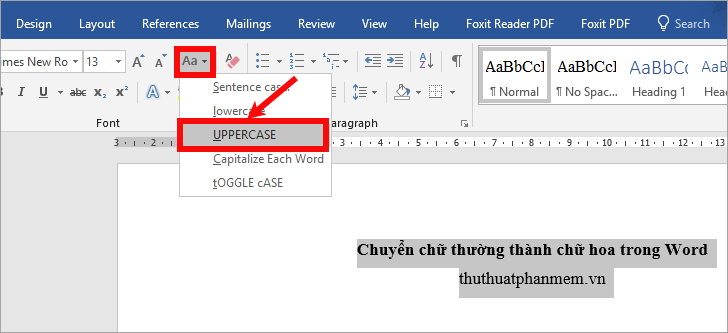3 Simple Steps to Create a New Excel Sheet with Macros

Introduction
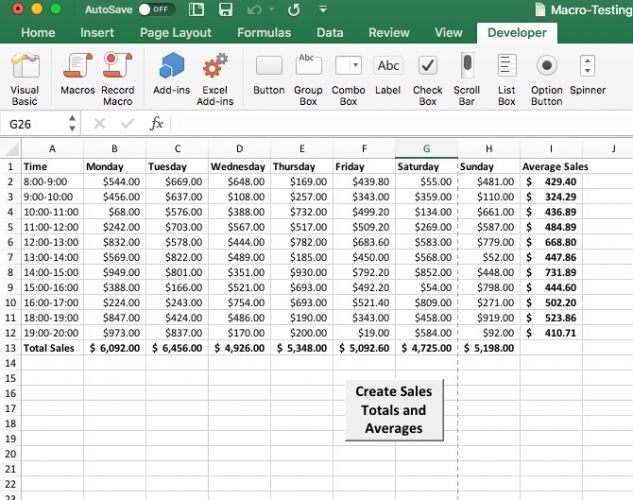
Microsoft Excel is a powerful tool widely used in businesses, schools, and personal projects for managing and analyzing data. One of its most underutilized features is VBA (Visual Basic for Applications), which allows users to automate repetitive tasks through macros. If you’re looking to enhance your Excel skills, learning to create macros can significantly increase your efficiency. Here’s how you can create a new Excel sheet with macros in just three simple steps.
Step 1: Enabling Developer Tab in Excel

Before you can start writing macros, you’ll need to enable the Developer tab, which provides access to VBA tools:
- Open Excel and go to File > Options.
- In the Excel Options dialog box, click on Customize Ribbon.
- In the right column, check the box next to Developer to make the tab visible.
- Click OK to apply the changes.
🔎 Note: If you’re using Excel in a corporate environment, you might need administrative permissions to enable the Developer tab.
Step 2: Creating and Inserting a New Macro

With the Developer tab enabled, follow these steps to create a new macro:
- Click on the Developer tab, then select Visual Basic to open the VBA editor.
- In the VBA editor, click Insert > Module to create a new module where your macro code will reside.
- Enter your VBA code. Here is a simple example to create a new sheet named “MacroSheet”:
Sub CreateMacroSheet() Sheets.Add(After:=Sheets(Sheets.Count)).Name = “MacroSheet” End Sub - To run the macro, close the VBA editor, return to Excel, and from the Developer tab, select Macros, choose your macro from the list, and click Run.
| Action | Shortcuts |
|---|---|
| Open VBA Editor | Alt + F11 |
| Run Macro | Alt + F8 |

Step 3: Assigning Macros to Buttons

To make using macros more intuitive, you can assign them to buttons:
- On the Developer tab, click Insert, then under Form Controls, select Button and draw it on your sheet.
- When prompted, assign the CreateMacroSheet macro to the button.
- Right-click the button to change its caption if necessary.
🖱 Note: If you’re using a laptop, touchpad gestures or an external mouse can make button creation and usage easier.
Wrapping Up

By following these three steps, you’ve not only learned how to create a new sheet with macros but also enhanced your Excel workflow automation. Macros are an invaluable tool for streamlining repetitive tasks, allowing you to focus on more strategic work. Remember, mastering macros will require practice, but once you get the hang of it, the possibilities for customization and efficiency are endless.
Can I edit macros after creating them?

+
Yes, you can edit macros by opening the VBA editor and modifying the code directly in the module where the macro resides.
How do I protect my macros from unauthorized changes?

+
You can protect your VBA project by setting a password in the VBA editor’s project properties, under Tools > VBAProject Properties > Protection.
What if I want to share macros with others?

+
Macros are stored within the workbook. You can share the workbook itself or export the VBA module and import it into another workbook. Be cautious as some macros might not work if the other person has a different Excel setup or version.