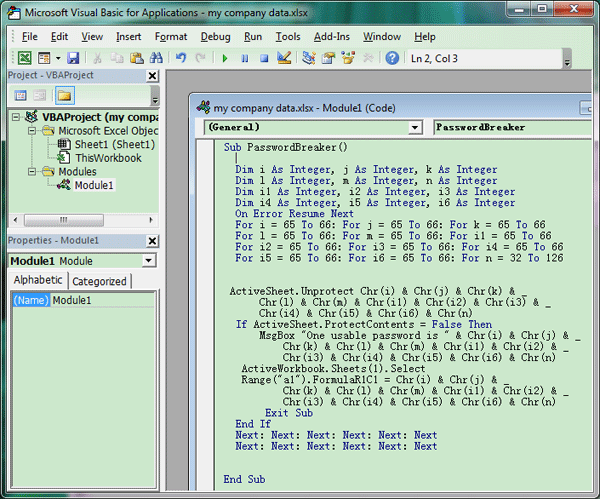Excel Printing Guide: Show Lines on Your Sheets Easily

When working with Microsoft Excel, printing your spreadsheets effectively can be crucial for both professional and personal projects. One common challenge users face is ensuring grid lines appear on printed copies, as these lines help in visually separating data and making it easier to read. This guide will provide you with comprehensive steps to print Excel sheets with grid lines and enhance your document's readability.
Why Print Grid Lines?

Before diving into the steps, let’s consider why you might want to print grid lines:
- Data Organization: Grid lines provide a visual structure that makes your data look more organized and professional.
- Readability: They assist in reading and interpreting data, especially in complex spreadsheets.
- Professionalism: When presenting or sharing data, clear demarcations can enhance the professional appearance of your document.
How to Print Grid Lines in Excel

Here are the straightforward steps to print your Excel sheets with grid lines:
-
Open your Excel Workbook:
Launch Microsoft Excel and open the workbook containing the sheet you wish to print.
-
Navigate to Page Layout:
Go to the ‘Page Layout’ tab on the Ribbon. This is where most printing settings are configured.
-
Enable Grid Lines for Sheet:
In the ‘Sheet Options’ group, you’ll see two checkboxes under ‘Gridlines’. Check the box labeled ‘Print’ to ensure grid lines are printed.
⚙️ Note: If this checkbox is not active, you might need to first ensure grid lines are visible on-screen by going to ‘View’ tab and checking ‘Gridlines’.
-
Preview Your Sheet:
Before printing, use the ‘Print Preview’ function to see how your sheet will look when printed. Click ‘File’, then ‘Print’ to access this view.
-
Adjust Settings:
If grid lines are still not showing in the preview, you might need to adjust other settings:
- Ensure the ‘View Gridlines’ option is enabled.
- Check if any color settings might interfere with grid lines visibility.
-
Print Your Sheet:
Once satisfied with the preview, click ‘Print’ to produce your hard copy with visible grid lines.
Troubleshooting Common Issues

- Grid Lines Not Printing: Double-check the ‘Print’ checkbox in the ‘Sheet Options’ group.
- Grid Lines Too Faint: Adjust the ‘Sheet’ tab under ‘Page Setup’, and set a thicker line weight if available.
- Colors Affecting Visibility: If your grid lines are hard to see, choose darker or high-contrast colors in the ‘Themes’ or ‘Color’ settings.
Enhance Your Printout

Here are additional tips to make your Excel printout more appealing:
- Headers and Footers: Add headers and footers to include document title, page numbers, or date. Go to ‘Insert’ > ‘Header & Footer’.
- Page Layout: Adjust margins, orientation, and paper size to fit your data effectively on the page.
- Print Area: If you only need to print a portion of your spreadsheet, set a print area in ‘Page Layout’ > ‘Print Area’.
In summary, by following these steps and using the troubleshooting tips provided, you can easily print Excel sheets with clear grid lines. Whether for presentations, reports, or personal records, making your data visually appealing and well-structured is crucial. Remember, attention to detail in document presentation can significantly impact how your data is perceived.
Why are grid lines important on a printed Excel sheet?

+
Grid lines help in clearly defining data cells, making it easier to follow and read data across different sheets. This structure enhances readability and data interpretation.
Can I customize the color or thickness of printed grid lines in Excel?

+
While Excel allows you to change grid line colors for on-screen viewing, there are no direct settings to customize grid line properties when printing. However, you can indirectly enhance their appearance by adjusting overall print quality.
What can I do if my Excel printouts still don’t show grid lines?

+
Ensure that the ‘Print’ checkbox under ‘Gridlines’ in the ‘Page Layout’ tab is selected. Also, check your printer’s settings for any default options that might be overriding Excel’s print settings.