5 Ways to Copy Excel Cell to Another Sheet Easily

When you manage extensive data in Microsoft Excel, frequently transferring data from one sheet to another becomes a routine task. Whether you're consolidating figures, moving summary tables to dedicated reporting sheets, or simply organizing your work, knowing how to efficiently copy cells across sheets saves time and reduces errors. Here are five reliable methods to streamline this process:
1. Basic Copy and Paste

The simplest way to move data from one Excel sheet to another involves the classic copy-paste technique. Here’s how you can do it:
- Select the cell or range of cells you want to copy.
- Right-click to open the context menu, then click on ‘Copy’, or press Ctrl+C.
- Navigate to the target sheet.
- Click the cell where you want to place the copied data.
- Paste the data by right-clicking and choosing ‘Paste’ or pressing Ctrl+V.
📝 Note: This method is great for quick, one-time transfers but can become tedious for repetitive copying.
2. Use Excel’s Navigation Shortcuts
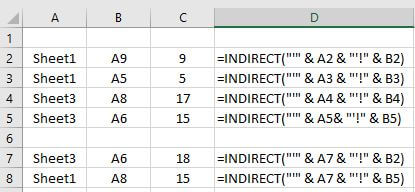
Excel’s navigation shortcuts make it even easier to move between sheets without needing to use the mouse:
- Select the cells as in the first method.
- Press Ctrl+C to copy.
- Use Ctrl+Page Up or Ctrl+Page Down to switch between sheets.
- Select your destination cell and press Ctrl+V to paste.
This technique keeps your workflow uninterrupted, allowing for quicker transitions between sheets.
3. Drag and Drop

For those who prefer a more visual approach, dragging and dropping can be intuitive:
- Select the cell or range you wish to copy.
- Press and hold the Ctrl key to copy instead of moving the data.
- Drag the selection to the tab of the destination sheet. Excel will display a small icon representing where the data will be copied.
- Release to drop the data into the desired cell on the new sheet.
💡 Note: Ensure you press Ctrl to copy rather than move the cells; otherwise, you might inadvertently rearrange your data.
4. Utilize the Name Box for Precision

For those who need precise control over where their data lands:
- Copy the cells in your source sheet.
- Type the destination cell address into the Name Box in the top left corner of the Excel window.
- Press Enter to jump to the cell, then paste using Ctrl+V.
This method is particularly useful when dealing with large spreadsheets where manually scrolling to the destination cell would be time-consuming.
5. VBA Macro for Automation

When you find yourself repeating the same copy operation frequently, automating it with VBA can be a game-changer:
- Open the VBA Editor by pressing Alt+F11.
- Insert a new module (Insert > Module).
- Paste this VBA code to copy a range from one sheet to another:
Sub CopyData() Sheets(“Sheet1”).Range(“A1:B10”).Copy Sheets(“Sheet2”).Range(“C1”).PasteSpecial xlPasteValues Application.CutCopyMode = False End Sub - Run the macro using Alt+F8, select your macro, and hit ‘Run’.
The recap of our exploration into Excel data management reveals several key techniques for transferring data between sheets:
- Basic Copy and Paste: Ideal for quick, one-off tasks.
- Navigation Shortcuts: Enhances efficiency by allowing keyboard-only operations.
- Drag and Drop: Provides a more intuitive, visual approach.
- Using the Name Box: Precise control over destination cell placement.
- VBA Macros: Automates repetitive tasks for significant time savings.
By mastering these techniques, you're not only making your workflow more efficient but also reducing the potential for errors during data transfer. Regular use of these methods will streamline your work in Excel, making it easier to manage complex datasets and reports.
Can I copy formatted data between sheets?

+
Yes, you can copy formatted data by selecting the cell or range, copying it (Ctrl+C), and then using Paste Special (Ctrl+Alt+V) on the destination sheet. Choose ‘All’ or ‘Formats’ to maintain the formatting when pasting.
Is there a way to copy data without overwriting existing data?

+
Yes, use Paste Special (Ctrl+Alt+V) and select ‘Values’ or ‘Formulas’ to avoid overwriting other formatting or data in the destination cells. If necessary, insert new rows or columns before pasting to ensure no overwriting occurs.
What if I need to copy data regularly between sheets?

+
For regular copying, setting up a VBA macro or using Excel’s Power Query can automate the process. Power Query, in particular, allows for scheduled data refresh which can update your sheets automatically.



