Link Excel Sheets Easily with PDF Formulas

The integration of Microsoft Excel with PDF documents can greatly enhance productivity in various professional and personal scenarios. By embedding PDF formulas directly into Excel sheets, you can extract and manipulate data from PDFs effortlessly, bridging the gap between static documents and dynamic spreadsheets. This method not only streamlines data management but also unlocks new potential for data analysis. Here's a detailed guide on how to link Excel sheets with PDFs using formulas.
Understanding PDF Formulas

PDF formulas are not standard features within Excel; they require either manual transcription, specialized tools, or VBA (Visual Basic for Applications) scripting:
- Manual transcription: Copy data from the PDF and paste it into Excel.
- Third-party tools: Use tools like Adobe Acrobat, PDFtoExcel, or Able2Extract to convert PDF content into Excel directly.
- VBA scripting: Automate data extraction from PDFs using VBA.
Benefits of Using PDF Formulas
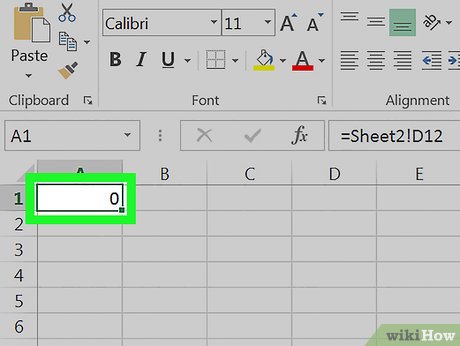
Incorporating PDF formulas into Excel provides numerous benefits:
- Increased efficiency: Automate data extraction and minimize manual entry errors.
- Data consistency: Ensure consistency between PDF documents and spreadsheets.
- Data analysis: Enable easier data analysis and visualization directly from PDFs.
- Seamless updates: Automatically update Excel with changes from PDF documents.
Steps to Link Excel with PDFs Using Formulas

Manual Transcription

This method is straightforward but less efficient:
- Open your PDF document and identify the relevant data.
- Copy the data from the PDF.
- Paste it into the desired cells in Excel.
📝 Note: Manual transcription is prone to errors and time-consuming for large datasets.
Using Third-Party Tools

Here’s how to use a tool like Adobe Acrobat:
- Open your PDF in Adobe Acrobat.
- Select the data you want to extract. (Acrobat offers automatic form recognition and table detection.)
- Export the selected data as an Excel file.
- Import this Excel file into your main spreadsheet.
VBA Scripting for PDF Data Extraction

For a more automated approach, consider VBA:
- Open Excel, press Alt+F11 to open the VBA editor.
- Create a new module or use an existing one.
- Write VBA code to open the PDF, read its contents, and parse data into your spreadsheet. Below is a simplified example:
Sub ExtractFromPDF()
Dim pdfFile As String, pdfPath As String
Dim excelRng As Range, pdfText As String
pdfFile = "your_pdf_file.pdf"
pdfPath = "C:\path\to\" & pdfFile
With CreateObject("AcroExch.PDDoc")
If .Open(pdfPath) Then
Set pdfText = .GetNthPage(0).GetText()
.Close
End If
End With
' Sample code to paste extracted text into Excel
With Sheets("Sheet1")
.Range("A1").Value = pdfText
End With
End Sub⚠️ Note: This code assumes you have Adobe Acrobat installed and configured.
Automating Data Extraction with VBA

VBA scripting allows for more complex and tailored data extraction from PDFs:
- Read text from specific pages or regions.
- Parse tables or structured data into corresponding cells.
- Automate updating Excel data when PDFs change.
Handling Common Issues

When using VBA or third-party tools, common issues include:
- Text recognition errors: OCR (Optical Character Recognition) might misinterpret characters.
- Structural integrity: Maintaining the format from PDFs to Excel can be challenging.
- Data security: Ensure compliance with data privacy laws when extracting data from PDFs.
Enhancing Data Analysis with Linked PDFs

Once you’ve linked PDFs to Excel:
- Use Excel’s built-in functions for analysis: VLOOKUP, HLOOKUP, Pivot Tables, and more.
- Create dynamic links for live updates when PDFs are changed.
- Enable easier trend analysis, reporting, and visualization with tools like charts and dashboards.
By integrating PDF data into Excel, you can perform:
- Consolidation: Combine data from multiple PDFs into a single spreadsheet.
- Comparison: Use formulas to compare data sets from different PDFs.
- Reporting: Generate automated reports directly from PDFs without manual transcription.
Final Thoughts

Linking Excel sheets with PDF documents using formulas or tools opens up a myriad of possibilities for efficient data management. Whether through manual methods, third-party tools, or scripting with VBA, the potential for automating data extraction and enhancing analysis is significant. Here are the key points to remember:
- Choose the right method based on your data size and requirements.
- Be aware of the limitations and challenges of each approach.
- Ensure data security and compliance when handling sensitive information.
Can I automate the extraction of PDF data into Excel without third-party software?

+
Yes, you can use VBA scripting to automate the process, although it might require some setup and familiarity with VBA coding.
What are the security considerations when extracting data from PDFs?

+
Ensure that you are not inadvertently disclosing sensitive or protected information. Always adhere to data privacy laws and internal security policies.
How often can Excel update linked PDF data?

+
This depends on how your automation is set up. With VBA, you can set triggers or schedule updates for when the PDF file is modified or at regular intervals.
Are there any limitations in extracting data from scanned PDFs?

+
Yes, scanned PDFs might pose challenges due to OCR inaccuracies. These documents often require more sophisticated tools for accurate extraction.
How can I ensure data integrity when transferring from PDFs to Excel?

+
Implement checks within your automation or manually verify the transferred data to ensure accuracy. Tools with high OCR accuracy or well-designed VBA scripts can help maintain data integrity.



