5 Easy Tips for Multiplying Numbers in Excel

If you're working with spreadsheets, mastering the art of multiplication in Excel can streamline your workflow, saving you both time and effort. Whether you're managing financial data, analyzing statistics, or just organizing your personal budget, understanding how to multiply numbers in Excel can significantly boost your efficiency. Here are five easy tips to help you multiply numbers in Excel effectively.
1. Using the Multiplication Operator

The most straightforward way to multiply in Excel is by using the multiplication operator (*). Simply input the numbers you wish to multiply or reference the cells containing these numbers into a formula like this:
= B2 * C2
This formula will multiply the values in cells B2 and C2. Here are a few notes to consider:
💡 Note: Remember to use the asterisk (*) as the multiplication operator.
2. Multiplying a Range of Cells

To multiply a range of cells, you can use the PRODUCT function which multiplies all the numbers given as arguments. Here’s how:
=PRODUCT(A1:A5)
This formula will multiply all values from cell A1 to A5. Below are some key points to keep in mind:
💡 Note: The PRODUCT function can handle both numbers and cell references, allowing for versatile usage.
3. Multiplying Non-Adjacent Cells

If you need to multiply numbers in non-adjacent cells, you can list them within the PRODUCT function:
=PRODUCT(A2, C2, E2)
This formula multiplies the values in cells A2, C2, and E2. Here are some additional tips:
💡 Note: Ensure there are no commas in your numbers or cell references as Excel interprets commas as argument separators in functions.
4. Using Array Formulas for Multiplication

For more advanced users, Excel’s array formulas provide a powerful way to perform operations on multiple cells at once. To multiply arrays of numbers:
=MMULT(A2:A5, B2:B5)
- Array multiplication: If A2:A5 and B2:B5 are ranges of numbers, this formula will multiply corresponding cells and return an array of results.
💡 Note: You must press Ctrl + Shift + Enter to enter array formulas, as they work differently from standard formulas.
5. Combining Functions for Complex Multiplication

Excel allows you to combine functions to achieve more complex calculations. Here’s an example of combining PRODUCT with IF for conditional multiplication:
=PRODUCT(IF(A2:A5>10, A2:A5, 1))
- Conditional multiplication: This formula will only multiply values greater than 10 by themselves, otherwise considering them as 1.
Consider these points:
💡 Note: Using array formulas for complex calculations requires familiarity with Excel's calculation order to avoid errors.
Understanding how to multiply in Excel not only helps in basic arithmetic operations but also empowers you to manipulate data more effectively. Each of these techniques can be combined or adjusted to meet various data processing needs, from simple calculations to complex statistical analyses. Embrace these methods, and you'll find that your work with numbers in Excel becomes faster, more accurate, and far less tedious.
Can Excel multiply numbers and text values?

+
Excel will treat text as zero when trying to multiply it with a number. However, ensure your cell formatting is set to “Number” to avoid unexpected results.
What if I need to multiply with an error cell?
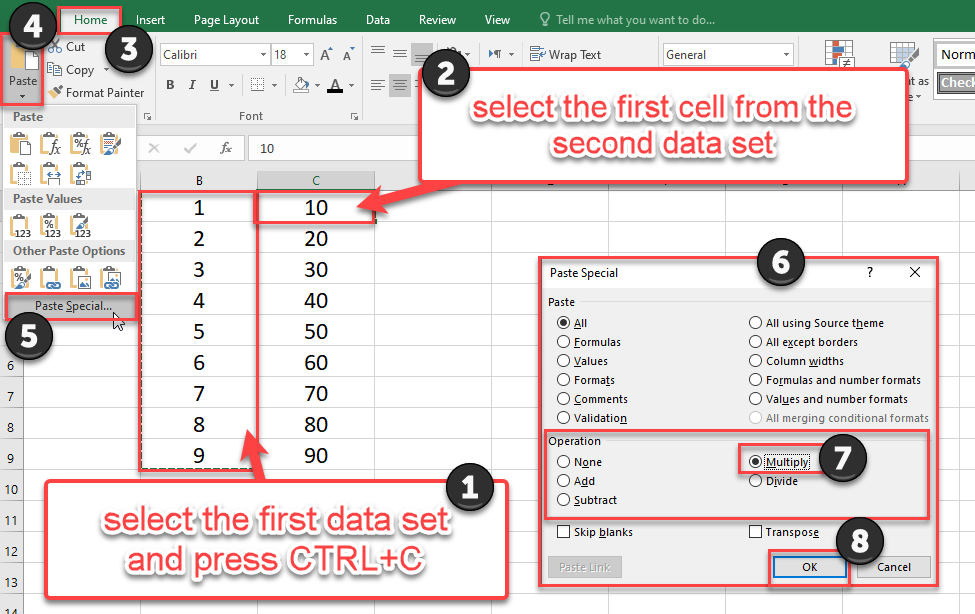
+
If any cell used in multiplication contains an error, Excel will return an error for the entire calculation unless handled with functions like IFERROR.
Is there a way to multiply without formulas?

+
Yes, using the Paste Special feature, you can multiply numbers without directly entering a formula. Select the cell, copy it, then choose ‘Paste Special’ > ‘Operations’ > ‘Multiply’.