Link Excel to Word: A Simple Guide

Linking Excel spreadsheets to Word documents is a common task for many professionals who rely on Microsoft Office Suite for data presentation and reporting. This integration allows you to dynamically update data from Excel directly within your Word document, making it an indispensable tool for creating reports, proposals, or any document that requires real-time data. In this comprehensive guide, we'll explore multiple ways to link Excel to Word, ensuring your documents stay current with minimal effort.
Why Link Excel to Word?

Linking Excel to Word has numerous advantages:
- Real-time Updates: When you link data, any changes made in the Excel spreadsheet are automatically reflected in your Word document.
- Consistency: It helps maintain data accuracy across your documents, ensuring that all parties involved have the most up-to-date information.
- Efficiency: Linking reduces the need for repetitive manual updates, saving time and reducing the risk of errors.
Methods to Link Excel Data to Word

Method 1: Copy and Paste as Link

The simplest method to link Excel to Word involves using the copy-paste link feature:
- Open your Excel file and select the range or cell you want to link.
- Right-click and choose Copy or use the shortcut Ctrl + C.
- Switch to your Word document, position your cursor where you want to insert the data, right-click, and select Paste Special.
- In the Paste Special dialog, choose Paste link and select the format (usually Microsoft Excel Worksheet Object).
- Click OK.
This method pastes a snapshot of your Excel data into Word, but changes in the Excel source will update in Word.
🔔 Note: You must save both files in the same folder for this method to work. If one file moves, the link breaks.
Method 2: Embedding vs. Linking

Understanding the difference between embedding and linking is crucial:
- Embedding: Imports a copy of the Excel data into Word. Changes in Excel won’t affect the Word document.
- Linking: Creates a dynamic connection where any changes in the Excel file reflect in the Word document.
Method 3: Using Object Linking and Embedding (OLE)
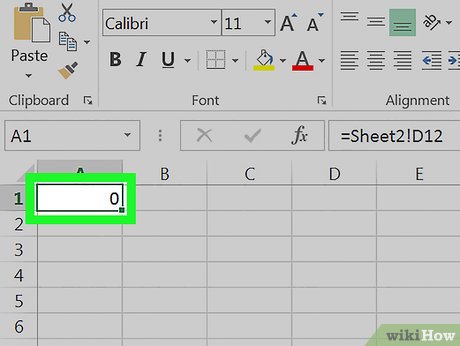
OLE provides a more sophisticated approach to linking data:
- In Word, go to Insert > Object.
- Choose Create from File.
- Browse to your Excel file, check Link to file and optionally Display as icon.
- Click OK.
This method creates a dynamic link to the entire Excel workbook or a specific sheet, making it ideal for complex data sets or for when you need to display the source file icon.
Method 4: Linking Individual Cells

If you only need specific cells linked, you can:
- In Excel, select the cell(s) and right-click to copy as before.
- In Word, paste using the Paste Special method, ensuring to link rather than embed.
- Your Word document will now display the cell value from Excel, which will update automatically.
Formatting and Style

When linking Excel to Word:
- Formatting: Data from Excel retains formatting in Word, although not always perfectly. Adjustments might be necessary.
- Style Consistency: Excel offers many formatting options, but when transferred to Word, some styles might not carry over. Consider how your document will look once data is updated or refreshed.
Link Management and Troubleshooting

Here are some tips for managing links and troubleshooting:
- To update links, right-click the linked object in Word and choose Update Link.
- To break or change a link, use File > Info > Edit Links to Files.
- If links break, ensure file paths are accurate. Also, consider using relative paths to make the document portable.
Conclusion

Integrating Excel with Word through linking provides a dynamic way to ensure your documents reflect the most current data. With the methods discussed, from simple copy-paste linking to the use of OLE, you have multiple tools at your disposal to keep your reporting accurate, up-to-date, and efficient. By understanding these linking techniques, you can streamline your workflow, reduce errors, and present data in a professional and coherent manner across documents. Remember, the key to a successful link is maintaining document integrity and ease of updating, ensuring that your documents remain relevant and accurate with minimal effort.
What happens if I move my linked Excel file?

+
If you move the linked Excel file, the links in Word will break unless you update them to the new file location or use relative paths.
Can I link Excel tables to Word?

+
Yes, you can link entire tables or just selected cells from Excel to Word, maintaining the dynamic connection for updates.
What’s the difference between embedding and linking?

+
Embedding incorporates a static copy of your Excel data into Word, while linking maintains a live connection, allowing updates in Excel to reflect in Word automatically.