Master Linking Excel Sheets in Minutes

In today's fast-paced work environment, efficiency is key. One of the most effective ways to boost productivity is by enhancing your data management skills, particularly with Microsoft Excel. Excel is a powerful tool for organizing, analyzing, and presenting data. One of the advanced features that can significantly streamline your workflow is linking Excel sheets. By mastering this skill, you can ensure your data remains consistent across multiple sheets, automate updates, and make your data work much more coherent and manageable. In this comprehensive guide, we'll walk through the various methods to link Excel sheets, provide practical examples, and offer tips for seamless integration.
Why Link Excel Sheets?
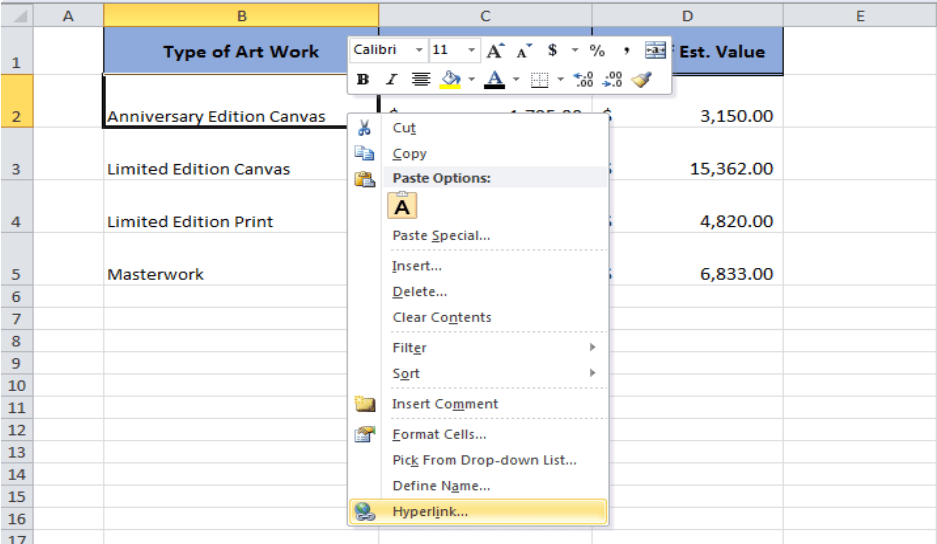
Before delving into the how-to, it's essential to understand why linking Excel sheets can be a game-changer:
- Consistency: When data in one cell changes, linked cells automatically update, ensuring your data remains consistent across all related sheets.
- Efficiency: Saves time by eliminating the need for manual updates in multiple places.
- Accuracy: Reduces errors that could arise from manual data entry.
- Automation: Ideal for setting up dashboards or reports that need to pull data from various sources.
Methods to Link Excel Sheets

1. Using Simple Cell References

The simplest way to link sheets is by using cell references:
- Select the cell in the destination sheet where you want to link the data.
- Type in an equal sign (=), then navigate to the source sheet, select the cell, and press Enter. For example, to link to cell A1 of Sheet2 from Sheet1, you would type
=Sheet2!A1.
2. Linking Ranges Using Named Ranges

If you’re linking larger sets of data:
- Create a named range in the source sheet. Select the range, go to the Name Box above the worksheet grid, type in a name, and press Enter.
- In the destination sheet, type
=followed by the name you gave the range.
3. External Links

For linking data from another Excel file:
- Open both Excel files.
- In the destination file, type
=[SourceFile.xlsx]Sheet1!A1, replacing ‘SourceFile.xlsx’ with the name of your source file.
4. Using Paste Link Feature

An easier method for linking between sheets in the same workbook:
- Copy the cells you want to link from.
- Go to your destination sheet, right-click where you want to paste, select ‘Paste Special’, then ‘Paste Link’.
📌 Note: When linking sheets from different workbooks, ensure the source workbook remains open or set up automatic updates if you close it.
Practical Examples
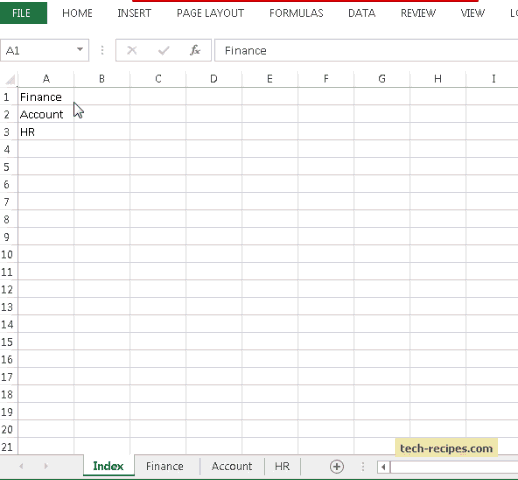
Example 1: Creating a Simple Dashboard

Imagine you’re managing a sales team, and you have a workbook with each salesperson’s monthly sales in separate sheets. Here’s how to create a summary dashboard:
- Create a named range for each salesperson’s sales figures.
- In the dashboard sheet, link to these ranges using formulas like
=JAN_SALES. - Use charts or pivot tables to visualize the data, ensuring that as the sales figures are updated, the dashboard automatically reflects these changes.
Example 2: Financial Consolidation

For a company with multiple departments, consolidate financials in one master sheet:
- Create sheets for each department’s financials.
- In the master sheet, link to key cells or ranges from each department’s sheet using the methods above.
- Sum or consolidate the data for an overview, ensuring changes in departmental sheets update the master automatically.
Example 3: Project Management

Link project timelines or status updates:
- Each project gets its own sheet with key metrics like start date, end date, and current status.
- Create a “Projects Overview” sheet where you link to these metrics for an at-a-glance project management tool.
🛈 Note: Use caution when linking large datasets or files, as it might slow down your workbook performance.
Advanced Techniques for Linking

Using Excel Functions for Dynamic Linking
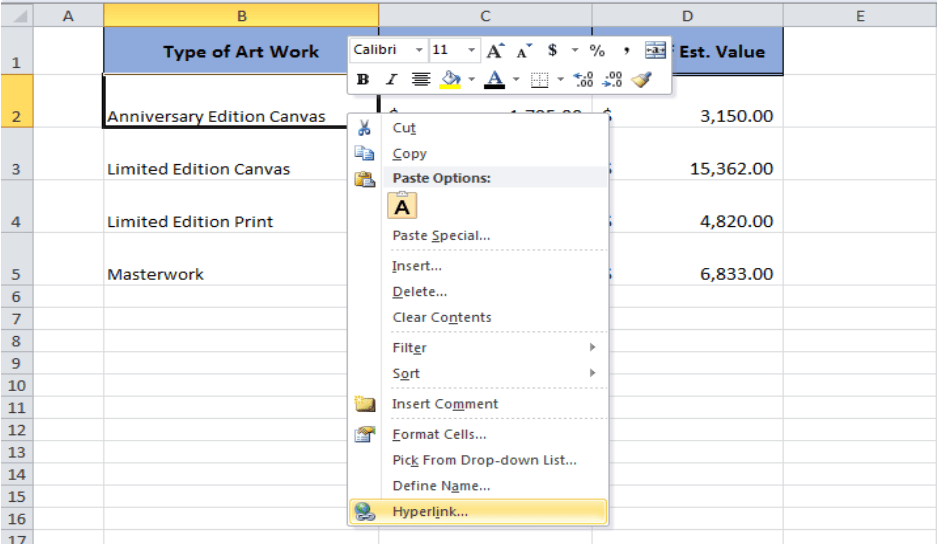
Excel’s INDIRECT function can be used for more complex and dynamic linking:
=INDIRECT(“Sheet”&ROW()&“!A1”) will dynamically link to cell A1 of the sheet named based on the row number in which this formula is entered.
Linking via Excel VBA

For highly customized linking scenarios, VBA can be employed:
- Automate the process of creating links.
- Update or refresh links periodically without user intervention.
💡 Note: Learning VBA can greatly enhance your ability to work with Excel efficiently but comes with a learning curve.
Best Practices for Managing Linked Sheets

- Document Links: Keep a record of where data is linked to prevent confusion.
- Check for Broken Links: Regularly audit your workbook for broken or outdated links.
- Backup: Always keep backups of your workbooks before performing extensive linking to avoid data loss.
- Security: Protect sensitive linked data with passwords or ensure only authorized users can access and modify linked sheets.
Linking Excel sheets can transform your data management from a manual, error-prone task into an automated, seamless process. Whether you're consolidating financial data, managing project timelines, or creating dynamic dashboards, the ability to link sheets efficiently allows for real-time updates, reduces errors, and saves considerable time. By understanding the methods above, you can apply the most suitable linking techniques to your specific scenario, enhancing your workflow and data reliability.
How can I ensure my links are secure?

+
To secure links, consider using Excel’s workbook and worksheet protection features. You can also lock cells that contain sensitive data to prevent unauthorized changes.
What happens if the source file is moved or renamed?
+When the source file is moved or renamed, Excel will show an error message indicating that it can’t update the link. You’ll need to update the link manually by navigating to the new file location or updating the file name in the link formula.
Can I link sheets across different versions of Excel?
+Generally, linking sheets across different versions of Excel should work without issues, provided both files are compatible with the latest Excel features. However, features or file formats from newer versions might not be supported in older versions.



