How to Print Excel Sheets with Top Rows Repeated

Excel spreadsheets often contain vast amounts of data that span multiple pages when printed. Ensuring that your audience can easily read and understand these printed sheets is essential, particularly when the data involves headers or summary information. Repeating the top rows on each printed page can significantly enhance the readability and usability of your document. In this guide, we'll walk you through the steps on how to print Excel sheets with the top rows repeated.
Understanding the Importance of Repeating Headers

Headers play a crucial role in any data set:
- They help readers identify what each column represents.
- They provide context to data, especially when printing over multiple pages.
- Repeating headers maintain data integrity when pages are separated or disorganized.
How to Set Up Page Layout for Repeated Headers

Here’s how you can configure Excel to print your headers on every page:
Step 1: Select the Headers

- Open your Excel workbook.
- Select the rows you want to print on each page. This is typically the first row or the first few rows containing column headers.
📌 Note: To select multiple rows, click on the row number and drag down or hold Ctrl while clicking individual rows.
Step 2: Access Page Setup Options

- Go to the ‘Page Layout’ tab.
- Click on ‘Print Titles’ in the Page Setup group.
Step 3: Configure Rows to Repeat at Top
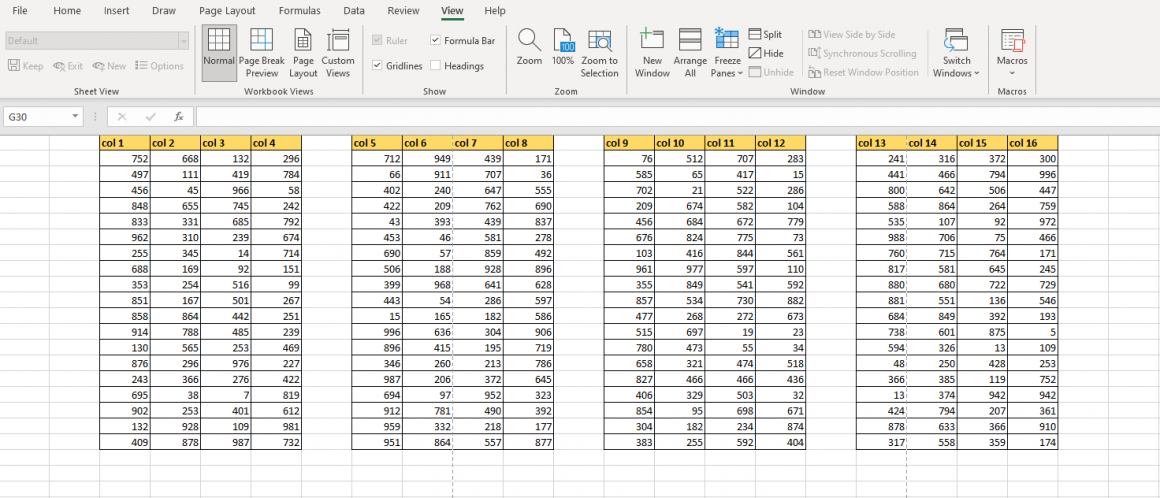
- In the Page Setup dialog box, switch to the ‘Sheet’ tab.
- Under ‘Print titles’, find the section labeled ‘Rows to repeat at top’.
- Click in the box next to this label and either type the range directly or use the icon to select the rows you wish to repeat.
- Enter the row numbers in the format like ‘1:1’ for just one row, or ‘1:3’ if you are repeating multiple rows.
📌 Note: Excel uses the $ symbol to freeze the range, ensuring the selection remains fixed regardless of sheet manipulation.
Step 4: Check Your Setup

- Click ‘Print Preview’ to see how your pages will look with repeated headers.
- Make any necessary adjustments to the page layout settings or margins if the headers do not fit correctly.
Tips for Better Printing
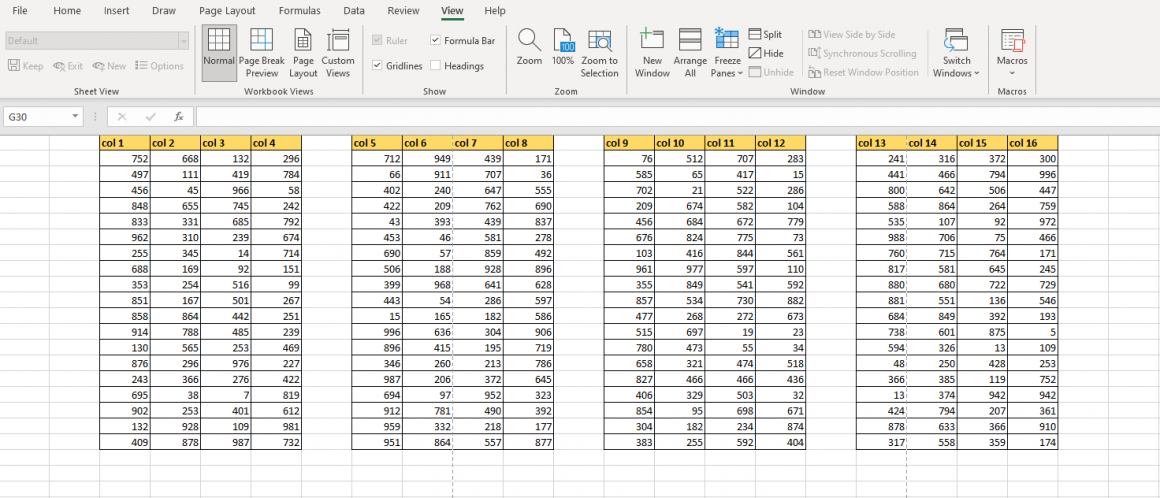
- Adjust Page Breaks: Use the ‘Breaks’ function in ‘Page Layout’ to set custom page breaks, ensuring that headers align correctly.
- Check Font Size: Ensure that your headers and data fit within the page margins. You might need to adjust font sizes for better fit.
- Print Area: Use the ‘Print Area’ feature to specify exactly what parts of your sheet you want to print, which can help manage long sheets.
Troubleshooting Common Issues

Here are some common issues you might encounter and how to resolve them:
Headers not appearing on every page

Ensure that the selected rows for repeating are correctly formatted. Sometimes, manual page breaks might override your header settings, so review these.
Headers overlapping with data

If headers are overlapping with data, adjust the margins or check for any manual page breaks. You can also consider:
- Increasing the top margin to give more space for the headers.
- Reducing the font size or header content if necessary.
Data gets cut off

Make sure your page settings, including orientation, paper size, and scaling, are appropriate for the content. Here are some tips:
- Use ‘Fit to’ scaling in Page Setup to shrink or expand your data to fit the page size.
- If scaling is not enough, consider adjusting column widths or splitting the data into multiple sheets for printing.
In summary, repeating headers in your Excel printouts not only makes your document more professional but also significantly enhances its readability. By following the steps outlined, you can ensure that your printed Excel sheets remain clear and informative, regardless of how much data they contain. Remember to check your print preview to catch any layout issues before printing to avoid wasting paper and time.
Why is it important to repeat headers in printed Excel sheets?

+
Repeating headers ensures that each page provides context for the data, making it easier for the reader to understand the information without flipping back to the first page.
Can I repeat multiple rows as headers?

+
Yes, you can repeat multiple rows by selecting a range like ‘1:3’ in the ‘Rows to repeat at top’ setting.
What if my headers and data don’t fit on the same page?

+
You might need to adjust the print area, scale down the content, or modify headers and row heights to ensure everything fits within the page margins.
How do I ensure that headers align properly with data?
+Check for manual page breaks, adjust margins, and ensure your header rows are formatted correctly in the Page Setup.



