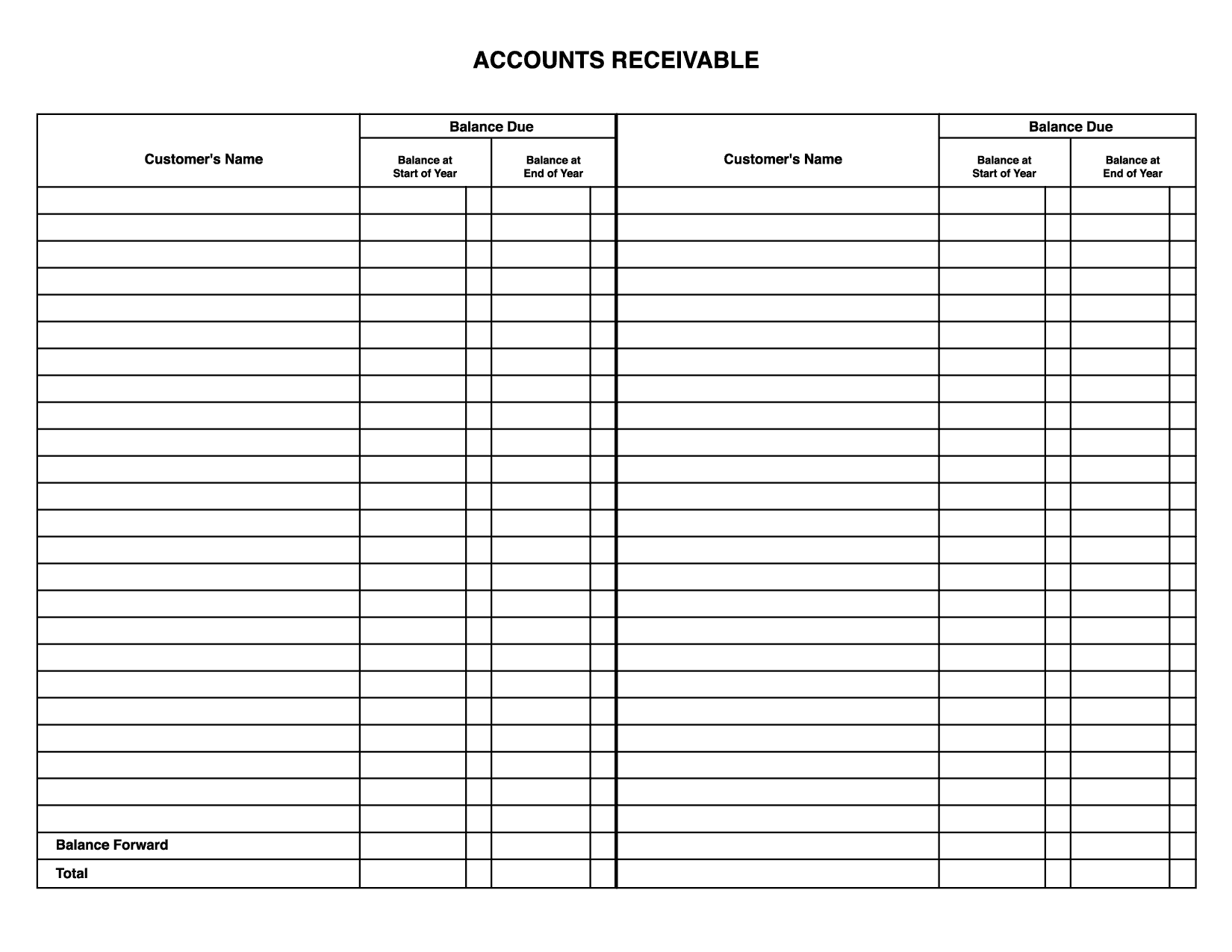Mastering Excel: Linking Formulas Across Sheets Easily

Harnessing the power of Excel goes beyond knowing basic formulas; one must master the art of linking cells and data across multiple sheets to enhance productivity, streamline complex calculations, and improve data organization. Whether you're a financial analyst, project manager, or data enthusiast, understanding how to seamlessly integrate data from various sheets can revolutionize your workflow.
Understanding Excel References

Before diving into linking formulas across sheets, it’s essential to grasp how Excel references work. References can be relative (e.g., A1), absolute (e.g., A1), or mixed (e.g., A1</code> or <code>A1). Here’s a quick breakdown:
- Relative Reference: Changes when copied to another cell.
- Absolute Reference: Always refers to a specific cell, regardless of where the formula is copied.
- Mixed Reference: Either the column or the row is fixed, while the other component changes.
Linking Formulas Across Sheets

Linking formulas from one sheet to another in Excel can be done with relative ease. Here are the steps:
- Open the Sheet: Ensure you have both sheets open, one where you want to link the formula (let’s call it ‘Sheet1’) and the other sheet containing the data (let’s call it ‘Sheet2’).
- Enter the Formula: In the cell of ‘Sheet1’ where you want to display the linked data, start typing your formula.
- Link the Cell: Click on the cell in ‘Sheet2’ you want to reference. Excel will automatically generate the necessary reference path, which will look something like
=Sheet2!A1. - Complete the Formula: Finish your formula as required, including any calculations or data manipulations.
Example of Linking Formulas
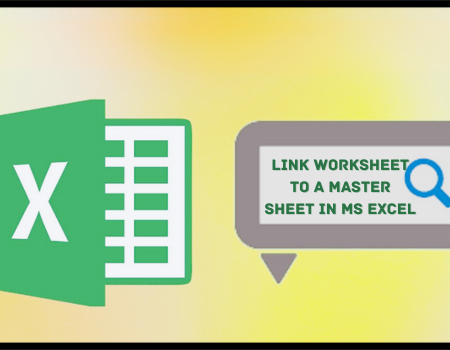
Suppose you want to display the sum of a range from ‘Sheet2’ in ‘Sheet1’. Here’s how you would do it:
- In ‘Sheet1’, type
=in cell A1. - Navigate to ‘Sheet2’ and select cells A1 through A10.
- The formula will now look like
=Sheet2!A1:A10. - Modify the formula to sum these cells:
=SUM(Sheet2!A1:A10)
👆 Note: When linking across sheets, ensure the sheet names are accurate. If you rename a sheet, you'll need to update all references manually.
Using 3D References

Excel provides another advanced linking technique called 3D references, which allows you to reference the same cell or range across multiple sheets. Here’s how to utilize this feature:
- Select the Range: Click on the cell where you want to apply the formula.
- Enter Formula: Type your formula, but before specifying the cell, hold the
Shiftkey, click on the first and last sheets you want to include in your reference. The formula bar will show a range likeSheet1:Sheet3!A1. - Apply Formula: Complete your formula, and Excel will sum or average the specified cell across all sheets in the range.
📊 Note: 3D references are particularly useful for creating summary sheets that aggregate data from multiple, similarly structured sheets.
Tables and Named Ranges

Excel’s tables and named ranges can streamline your linking process, making your work more manageable and less error-prone. Here are some key points:
- Creating a Table: Convert your data range into a table by selecting the range and using the shortcut
Ctrl + Tor going through the menu options. Tables automatically expand when new data is added, which helps in formula referencing. - Named Ranges: Define a range with a meaningful name. Go to Formulas > Name Manager, and you can link to these names across sheets without worrying about cell references changing.
| Method | Description |
|---|---|
| 3D References | Sum or average cells across multiple sheets |
| Tables | Expandable range that can be referenced in formulas |
| Named Ranges | Easily link to named cells or ranges across sheets |

Tips for Seamless Linking

Here are some tips to ensure your Excel linking is smooth and efficient:
- Organize Sheets: Keep your workbook organized. Group related sheets together for easier referencing.
- Avoid Circular References: Be careful not to create loops where a formula in one sheet depends on another that, in turn, depends on the first sheet.
- Document Your Links: If working in a shared environment, document your linking structure for clarity and ease of collaboration.
📝 Note: Regularly check for broken links if you've shared your workbook or made significant changes to sheet names or cell structures.
Linking formulas across sheets in Excel isn't just about data manipulation; it's about creating a coherent system where data flows effortlessly from one part of your workbook to another. By mastering these techniques, you can turn Excel into a powerful tool for data analysis, project tracking, and business reporting. Whether you're consolidating financial reports, tracking project milestones, or managing inventory, the ability to link data seamlessly can save hours of manual data entry and reduce the potential for errors. Remember, like any skill, practice and experimentation are key to becoming proficient in Excel's linking capabilities. As you delve deeper, you'll find that the more you can leverage these features, the more indispensable Excel becomes in your daily work.
Why do my links break when I rename a sheet?

+
When you rename a sheet, any formula that references that sheet will break because the references need to be manually updated to reflect the new sheet name.
Can I link cells across workbooks?

+
Yes, you can link cells across different workbooks by opening both workbooks, and using the formula =[WorkbookName]SheetName!CellReference. Make sure both workbooks are open, or the link will not work.
What’s the benefit of using named ranges?

+
Named ranges make your formulas more readable, easier to manage, and they automatically adjust if the range expands or changes, reducing the risk of errors when data grows or changes.