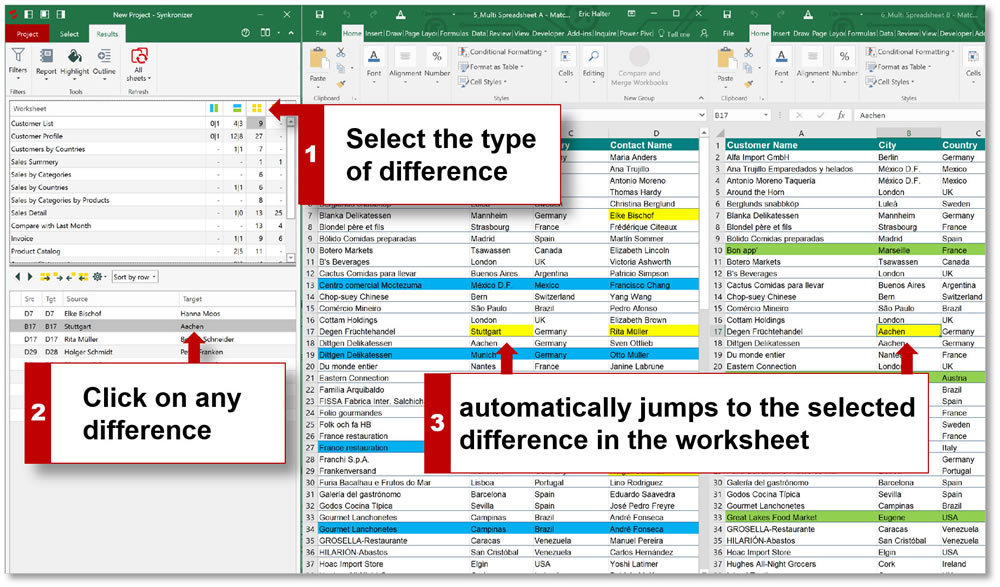3 Ways to Link Excel Sheets in Same Workbook

Excel, the cornerstone of data analysis and management, often requires users to interconnect sheets within a single workbook to streamline workflows and enhance data manipulation. Whether you're a data analyst, an accountant, or someone who frequently works with large datasets, mastering the art of linking sheets can significantly boost your productivity. In this comprehensive guide, we'll delve into three effective methods to link Excel sheets in the same workbook, highlighting their uses, benefits, and step-by-step instructions.
1. Hyperlinking Between Sheets

Hyperlinks are not just for the web; they can also serve as navigational tools within your Excel workbook, making it easier to jump between different sheets.
- Select the cell: Choose the cell where you want to insert the hyperlink.
- Insert Hyperlink: Right-click and select "Hyperlink," or press "Ctrl+K" to open the Insert Hyperlink dialogue box.
- Link to another document: From the dialogue box, select "Place in This Document."
- Choose the sheet: Pick the sheet you wish to link to from the list.
- Specify the cell or range: Optionally, enter the specific cell or range to link to.
- Finalize: Click "OK" to establish the hyperlink.
📝 Note: While hyperlinks are great for navigation, they don't transfer or update data automatically between sheets.
2. Using Cell References Across Sheets

The most straightforward method to connect sheets is by referencing cells from one sheet into another. This approach allows for live data updates, as changes in the source sheet reflect instantly in the destination sheets.
- Select the destination cell: Navigate to the cell where you want the referenced data to appear.
- Type the formula: Begin with an equal sign (=) followed by the sheet name, an exclamation mark (!), and the cell address you wish to link from (e.g., =Sheet2!B2).
- Press Enter: The referenced data will appear in your selected cell.
To reference multiple cells:
- Use a range: Instead of a single cell, you can reference a range (e.g., =Sheet2!B2:D4).
- Name a range: For simplicity, define a named range in the source sheet and reference it (e.g., =DataRange).
🖥️ Note: Named ranges make your formulas easier to read and maintain, especially in large workbooks.
3. Implementing 3D Formulas for Summation

Excel’s 3D formulas are particularly useful when you need to sum or analyze data across multiple sheets at once.
- Select the cell for the result: Choose where the sum or function result will appear.
- Type the formula: Use SUM, AVERAGE, COUNT, or any function that supports 3D references. For example, =SUM(Sheet1:Sheet3!A1) will sum cell A1 from all sheets named Sheet1 to Sheet3.
- Enter the formula: After pressing Enter, Excel will calculate the sum from all specified sheets.
This method is particularly useful for:
- Financial reports where you need to aggregate data from different time periods or departments.
- Inventory management where you're tracking data across multiple locations or time frames.
🔖 Note: Ensure all referenced sheets have the same structure for 3D formulas to work accurately.
In conclusion, mastering these three methods to link Excel sheets not only saves time but also ensures your workbooks are efficient, dynamic, and user-friendly. Hyperlinking provides quick navigation, cell references allow for live data updates, and 3D formulas offer powerful data aggregation across sheets. By applying these techniques, you'll significantly enhance your Excel proficiency, enabling you to manage complex data scenarios with ease and professionalism.
What’s the benefit of using 3D references over regular cell references?

+
3D references in Excel allow you to perform calculations across multiple sheets simultaneously, making it ideal for summarizing data like total sales, inventory levels, or performance metrics across different time periods or locations without manual aggregation.
Can I change a hyperlink once it’s been created?

+
Yes, you can edit or remove hyperlinks by right-clicking on the hyperlinked cell, selecting “Edit Hyperlink,” and making the necessary changes or selecting “Remove Hyperlink.”
What happens if I rename or delete a linked sheet?

+
If you rename or delete a sheet that’s linked, any references to it will display as #REF! errors. You’ll need to update your formulas or hyperlinks to reflect the changes.