3 Ways to Remove Dropdown Menus in Excel

In the bustling world of data management, Microsoft Excel stands as a pillar for many organizations and individuals dealing with spreadsheets. However, not all functionalities in Excel are beneficial for every user. One such feature, which some find cumbersome, is the dropdown menus. This article explores three effective methods to remove dropdown menus in Excel, enhancing your spreadsheet's efficiency and user experience.
Why Remove Dropdown Menus in Excel?

Dropdown menus, while useful in specific contexts, can:
- Clutter your workbook with unnecessary interaction elements.
- Limit data entry to predefined options, reducing flexibility.
- Confuse new users or those unfamiliar with your spreadsheet’s intended use.
By removing these menus, you streamline the data entry process, making your Excel worksheets more user-friendly and versatile.
Method 1: Removing Dropdown Menus Through Data Validation

Data Validation in Excel provides a way to control the type of data or the values that users can enter into a cell. Here’s how to remove dropdowns:
- Select the cell or range of cells with the dropdown menu you wish to remove.
- Go to the Data tab on the Ribbon.
- Click on Data Validation in the Data Tools group.
- In the Settings tab of the Data Validation dialog, select Any Value from the Allow dropdown list.
- Press OK to clear the dropdown restriction.
💡 Note: This method will only remove the dropdown list, leaving any pre-existing values in the cell intact.
Method 2: Using Keyboard Shortcuts

For users who prefer quick actions via keyboard, here’s how to remove dropdown menus:
- Select the cell with the dropdown list.
- Press Alt + D to bring up the Data Validation dialog box.
- Type L to directly go to the Allow section.
- Press Tab to navigate to the dropdown list of Allow options, then use arrow keys to select Any Value.
- Hit Enter to confirm the change.
Method 3: Using VBA to Delete Dropdown Menus

If you’re dealing with multiple sheets or a large dataset, using Visual Basic for Applications (VBA) can automate the process:
| Step | Description |
|---|---|
| 1 | Press Alt + F11 to open the VBA editor. |
| 2 | Insert a new module: Insert > Module. |
| 3 | Paste the following code: |
Sub RemoveDropDowns()
Dim ws As Worksheet
Dim cell As Range
For Each ws In ThisWorkbook.Worksheets
For Each cell In ws.UsedRange
If Not IsError(cell.Validation) Then
cell.Validation.Delete
End If
Next cell
Next ws
End Sub
|
|

Run this macro to automatically remove all dropdowns in your workbook.
💡 Note: This script will remove all data validation in your workbook, so use it with caution in workbooks with important validations.
Each of these methods has its benefits, catering to different user preferences. Whether you prefer a manual approach, keyboard shortcuts for speed, or automating the task with VBA, Excel provides the tools to make your spreadsheets as intuitive and efficient as possible.
Wrapping up, understanding how to manage dropdown menus in Excel can significantly improve your workflow. Whether you're streamlining your data entry or making your spreadsheets more user-friendly, these methods ensure that your Excel workbooks remain practical and versatile. Remember to consider the context in which these menus were originally added, as they might have served a useful purpose initially.
Will removing dropdowns affect existing cell data?

+
No, removing a dropdown list through any of these methods will not delete or alter any existing data in the cells. It only removes the dropdown functionality.
Can I selectively remove dropdowns in a worksheet?

+
Yes, you can manually remove dropdowns from specific cells using the Data Validation settings or VBA. However, the provided VBA script affects all cells in the used range of each worksheet.
How do I restore a dropdown list after removing it?
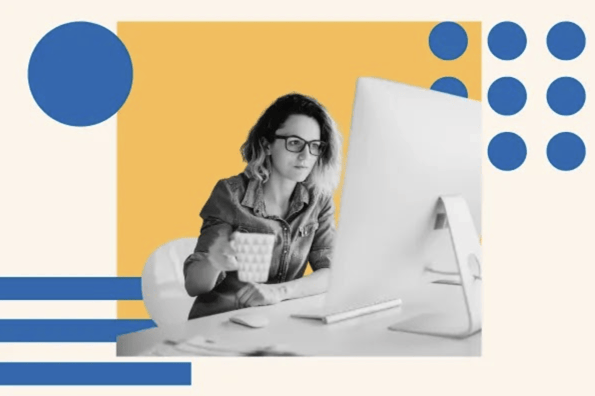
+
Reapply the dropdown list through Data Validation, re-adding the source list to the cells as needed.