Discover Excel's Hidden Secrets: Find Sheet Format Easily

The Undiscovered Realm of Excel: Unraveling Sheet Formatting
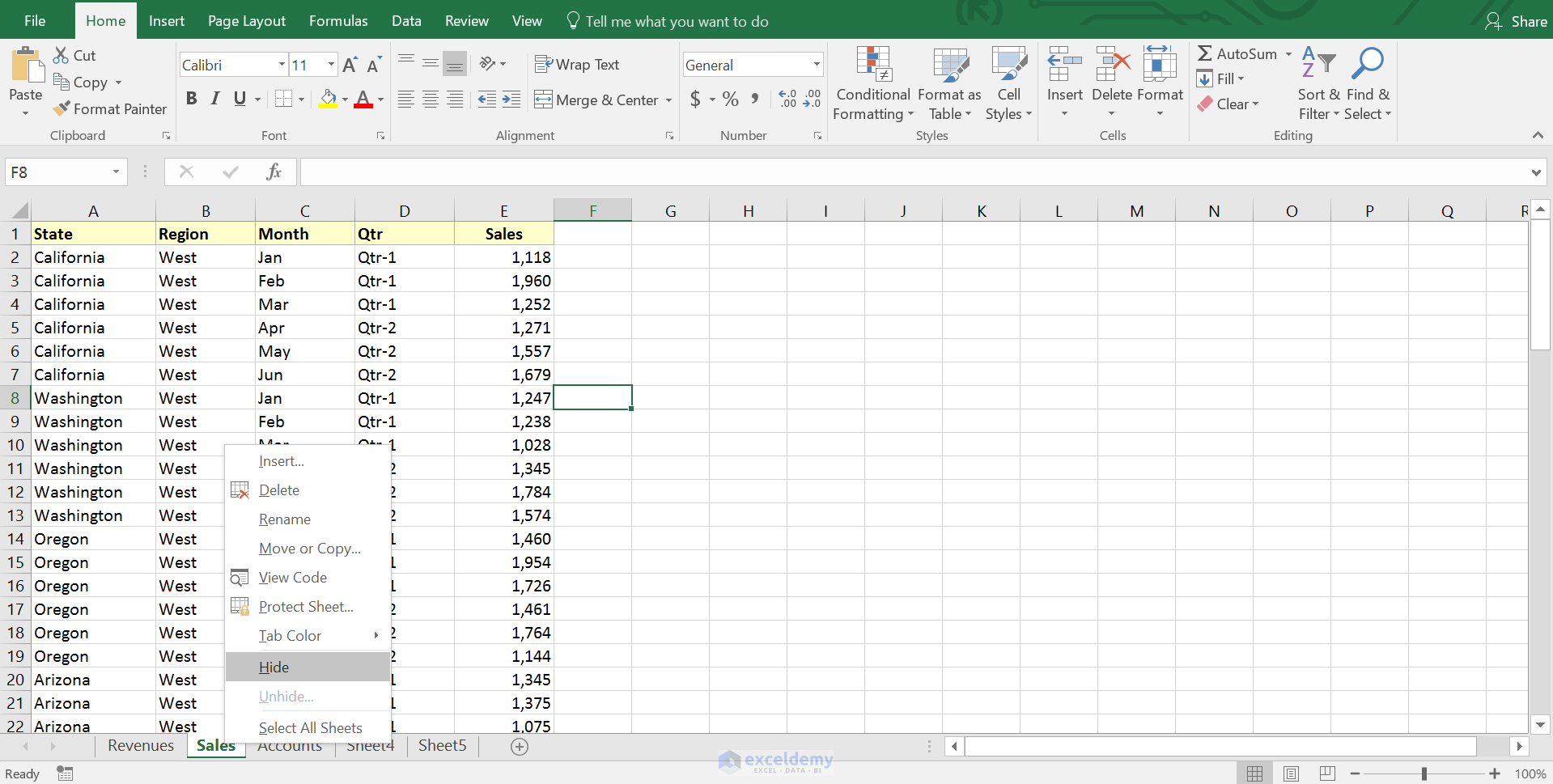
Microsoft Excel has been a staple in the professional world for over three decades, but even seasoned users might not have dipped their toes into its more esoteric functionalities. One such hidden feature is the ability to find sheet format quickly, which is indispensable for those who manage complex spreadsheets. This post will guide you through an exploration of these formatting nuances and offer practical tips to elevate your Excel proficiency.
Why Sheet Formatting Matters in Excel

Understanding the power of sheet formatting goes beyond aesthetics; it's about enhancing readability, ensuring data integrity, and streamlining workflow. Here are some reasons why mastering sheet formatting in Excel can be a game changer:
- Enhanced Readability: Properly formatted sheets allow users to identify key data points at a glance, reducing errors and confusion.
- Data Consistency: Uniform formatting across sheets in a workbook ensures that data is presented in a consistent manner, crucial for reports and data analysis.
- Efficiency: Navigating through well-organized sheets is faster, allowing you to focus more on analysis rather than data management.
Locating Sheet Format: A Step-by-Step Guide

Let's delve into the step-by-step process of finding and understanding sheet formats:
- Open Excel: Start by opening the Excel file in which you wish to explore sheet formats.
- Select the Sheet: Click on the sheet tab at the bottom of the Excel interface whose format you wish to review or change.
-
Use Keyboard Shortcuts: Here are some handy shortcuts:
- Press Ctrl + 1 to open the Format Cells dialog box, which provides a plethora of formatting options.
- Alternatively, you can press F4 to repeat the last formatting action, if applicable.
- View Page Layout: Go to the 'View' tab and select 'Page Layout' to see how your sheets will look when printed, including page breaks, margins, and headers/footers.
- Examine Conditional Formatting: If you have applied conditional formatting, use 'Home' > 'Conditional Formatting' > 'Manage Rules' to view, modify, or delete formatting rules.
- Check for Hidden Features: Look under 'Home' > 'Cells' > 'Format' for options like 'Hide' or 'Unhide' which can reveal or obscure sheets or ranges.
📝 Note: Always keep a backup of your workbook before altering sheet formatting to avoid unintended data loss.
Table: Sheet Format Options in Excel

| Format Category | Description | How to Access |
|---|---|---|
| Number | Determines how numbers are displayed. | 'Home' > 'Number' group |
| Alignment | Controls text alignment within cells. | 'Home' > 'Alignment' group |
| Font | Adjusts font properties like size, color, and style. | 'Home' > 'Font' group |
| Border | Adds outlines to cells or ranges. | 'Home' > 'Font' group > Border icon |
| Fill | Applies background color to cells. | 'Home' > 'Font' group > Fill color icon |

Advanced Tips for Formatting Sheets

- Customize Cell Styles: Excel allows you to create custom cell styles, which can be applied across your workbook, ensuring consistent formatting.
- Group Sheets: For simultaneous formatting, hold Shift or Ctrl to select multiple sheets, then make formatting changes; all selected sheets will inherit the changes.
- Use Templates: Excel provides templates that come with pre-set formatting, saving time for recurring reports or data sets.
In summary, Excel’s sheet formatting capabilities are far-reaching, offering tools to enhance user experience, data presentation, and workflow efficiency. By following the steps outlined in this post and understanding the various format options, you can gain a deeper insight into your spreadsheets, improving your work quality and productivity.
🌟 Note: Experimentation is key; the best way to learn Excel formatting is through hands-on experience.
Now, let’s explore some frequently asked questions about Excel sheet formatting:
How can I quickly format multiple cells at once?

+
To format multiple cells simultaneously, select the desired range by clicking and dragging your mouse over the cells or use the keyboard shortcut Ctrl + Shift + Arrow keys to extend the selection. Then, apply your formatting changes from the ‘Home’ tab.
Can I apply formatting based on conditions in Excel?

+
Yes, Excel offers Conditional Formatting. Go to the ‘Home’ tab, select ‘Conditional Formatting’, and set up rules based on cell values or formulas to automatically change formatting.
How do I copy formatting from one cell to another?

+
Use the Format Painter tool. Select the cell with the formatting you want to copy, click on the ‘Format Painter’ icon in the ‘Home’ tab, and then click on the cells where you want to apply that formatting. Double-click the icon to apply formatting to multiple cells or ranges.



