5 Easy Ways to Compare Excel Columns in Seconds
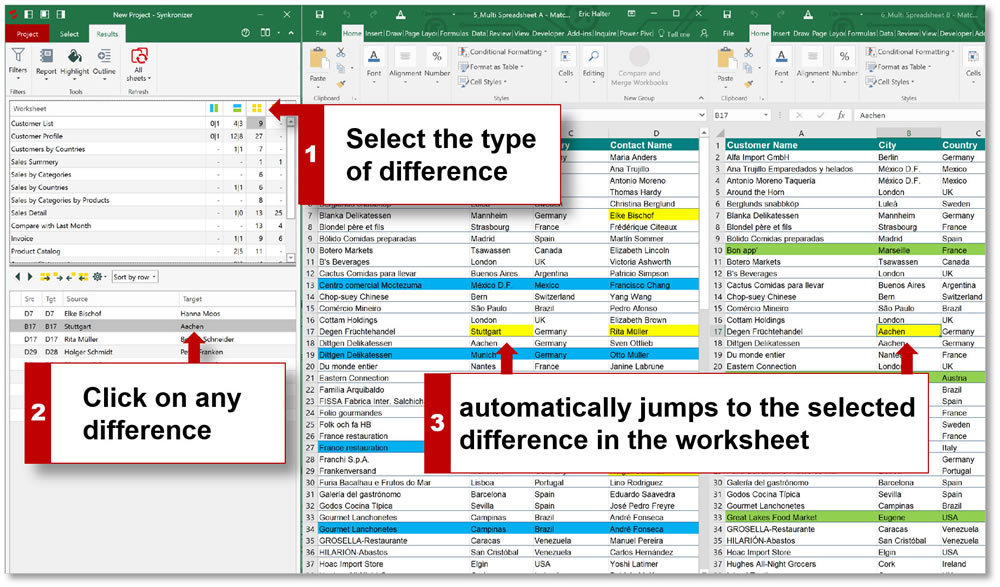
Comparing columns in Microsoft Excel is a common task that can save time and reduce errors in data management. Whether you're aligning customer lists, comparing quarterly financial data, or matching inventory records, here are five straightforward methods to make column comparison in Excel quick and efficient.
Using Conditional Formatting

Conditional Formatting is a powerful tool in Excel that lets you visually identify differences between columns. Here’s how to use it:
- Select the range of cells you wish to compare.
- Go to the Home tab, click on Conditional Formatting.
- Choose Highlight Cells Rules then Duplicate Values.
- Customize the format to highlight either Duplicate or Unique values as per your need.
💡 Note: Conditional formatting can be applied to multiple columns at once, making it ideal for comparing larger datasets.
Using VLOOKUP Function

The VLOOKUP function can help you quickly check if a value in one column exists in another. Here’s how to set it up:
- In an empty column, enter the formula:
=IF(ISERROR(VLOOKUP(A2,B2:B1000,1,FALSE)),“Not Found”, “Found”)This formula checks each value in column A against column B and tells you if the value is found or not.
Employing the MATCH and IF Functions
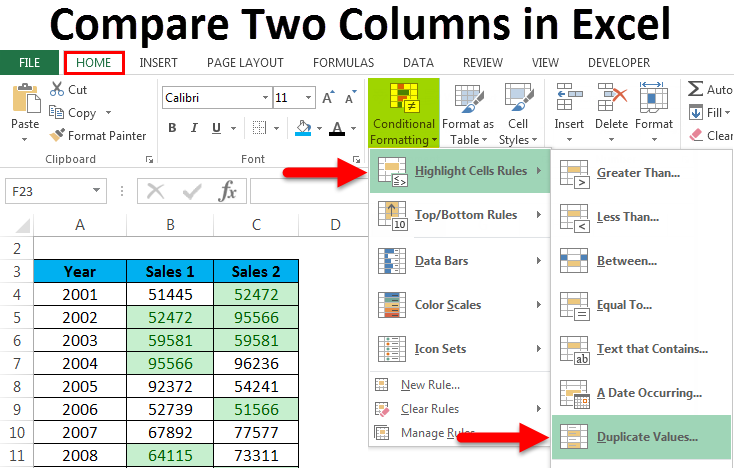
A combination of MATCH and IF can provide an alternative to VLOOKUP for column comparison:
- In an empty cell, type:
=IF(ISERROR(MATCH(A2,B2:B1000,0)),“Not in Column B”, “In Column B”)This formula returns ‘In Column B’ if A2 is found in column B, otherwise ‘Not in Column B’.
Utilizing Excel’s Exact Function

The EXACT function compares two columns cell-by-cell to see if they match exactly:
- Type in an empty cell:
=EXACT(A2,B2)The result is TRUE if the cells are an exact match and FALSE if not.
Using a Helper Column

Create a helper column to compare two columns:
- In a new column next to your data, enter this formula:
=IF(A2=B2,“Match”,“Mismatch”)This visual method allows you to quickly scan for matches or mismatches.
💡 Note: Helper columns can also be used for more complex comparisons by incorporating multiple criteria.
Can I use these methods for more than two columns?

+
Yes, these methods can be adapted for comparing multiple columns by adjusting the formulas or using conditional formatting on multiple ranges.
Is there a limit to the number of rows I can compare?

+
Excel allows comparison of up to 1,048,576 rows in a single sheet. However, for large datasets, performance might be an issue, especially with formulas that check large ranges repeatedly.
What if my data includes errors or empty cells?

+
Formulas like VLOOKUP and MATCH return errors for empty cells. You can handle this by modifying the formulas to treat empty cells as valid matches or by using other functions like IFNA or IFERROR to customize error handling.
In wrapping up our exploration of column comparison in Excel, it’s clear that Excel provides multiple tools to streamline this process. Whether you choose conditional formatting for visual cues, VLOOKUP for quick searches, or helper columns for immediate results, each method has its benefits. By leveraging these techniques, you can enhance your data analysis, ensure data integrity, and ultimately save time in your Excel tasks.