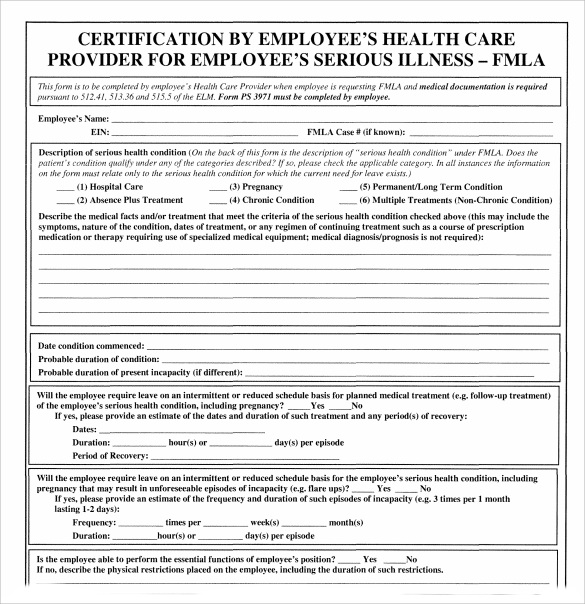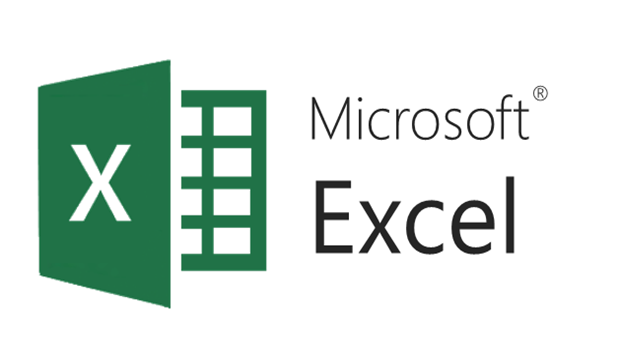Find Excel Sheet Names Quickly in VB.NET

When working with Excel files in VB.NET, one common task is to find the names of sheets within an Excel workbook programmatically. This can be crucial for automation tasks, data manipulation, or simply for better navigation within complex spreadsheets. Here's a step-by-step guide on how to retrieve Excel sheet names using VB.NET, optimized for SEO with keywords like "Excel sheet names", "VB.NET Excel", and "Automate Excel tasks".
Prerequisites

Before diving into the coding part, let’s ensure you have the necessary prerequisites in place:
- Microsoft Excel installed on your system.
- Visual Studio or any other IDE capable of VB.NET development.
- Visual Basic for Applications (VBA) if you’re planning to use VBA libraries.
Setting Up Your Project

First, we need to set up the development environment in VB.NET:
- Open Visual Studio.
- Create a new VB.NET Windows Forms Application project or use an existing one.
- Add a reference to Microsoft.Office.Interop.Excel.
📝 Note: The exact name might be slightly different based on your installed version of Office.
Retrieve Sheet Names with VB.NET

Now, let’s write the code to fetch Excel sheet names:
Imports Microsoft.Office.Interop.ExcelPublic Class Form1 Private Sub Button1_Click(sender As Object, e As EventArgs) Handles Button1.Click ‘ Path to the Excel file Dim xlPath As String = “C:\Path\To\Your\ExcelFile.xlsx”
' Create Excel Application Object Dim xlApp As New Application Dim xlWorkbook As Workbook Dim xlWorksheet As Worksheet Try ' Open the workbook xlWorkbook = xlApp.Workbooks.Open(xlPath) ' Loop through each worksheet and get its name For Each xlWorksheet In xlWorkbook.Sheets ' Display the sheet names MessageBox.Show(xlWorksheet.Name) Next ' Clean up: close the workbook and quit Excel xlWorkbook.Close() xlApp.Quit() ' Release the resources releaseObject(xlWorkbook) releaseObject(xlApp) Catch ex As Exception MessageBox.Show("Error: " & ex.Message) End Try End Sub ' Helper function to release objects Private Sub releaseObject(ByVal obj As Object) Try System.Runtime.InteropServices.Marshal.ReleaseComObject(obj) obj = Nothing Catch ex As Exception obj = Nothing Finally GC.Collect() End Try End Sub
End Class
Key Points to Remember

- Always close the workbook and quit Excel to avoid lock issues.
- Use
Try…Catchblocks to handle errors gracefully. - Releasing COM objects is crucial in VB.NET when working with Office automation.
📝 Note: The above code assumes the Excel file is not open elsewhere, otherwise, you might get errors.
Further Automation

With the basics in place, you can expand this functionality:
- Filter Sheets: Only display or process sheets that meet certain criteria.
- Modify Sheets: You can go beyond just listing names; rename, add or remove sheets.
- Data Interaction: Interact with the data within the sheets to perform calculations or data transfers.
In conclusion, retrieving Excel sheet names in VB.NET is not only useful but also straightforward once you've set up your environment correctly. This technique allows you to automate tasks, make your applications more dynamic, and interact with Excel in a more programmatic way, enhancing productivity and reducing manual work. Remember to handle resources properly to prevent memory leaks and always consider the security implications when automating file access.
Why do we need to release COM objects in VB.NET?

+
Releasing COM objects prevents memory leaks and ensures that all resources are properly disposed of, avoiding issues with file locks and application crashes.
Can this method work with other Office applications?

+
Yes, similar automation techniques can be applied to other Office applications like Word or PowerPoint using their respective Interop assemblies.
How can I handle files that are password-protected?

+
There are additional methods in Excel Interop to open password-protected files, involving specifying the password when calling the Open method.