How to Save Excel Sheet as Book Quickly

Save Excel Sheet as Book Quickly

Working with Microsoft Excel often requires transforming your data from a simple sheet to a more structured document like an Excel workbook. This can enhance the way you manage, share, and analyze your data. Below is a straightforward guide on how to save an Excel sheet as a workbook efficiently.
Prepare Your Excel Sheet

Before saving your sheet, ensure all the data is correctly formatted, and any necessary formulas or macros are correctly implemented:
- Check for data accuracy.
- Ensure cell formatting is consistent.
- Verify any conditional formatting or validation rules are set up correctly.
Save as Workbook

To save your Excel sheet as a workbook, follow these steps:
- Open the Excel sheet you wish to save.
- Go to the File menu in the top-left corner.
- Select Save As from the dropdown list.
- In the Save As window, choose a location where you want to save the file.
- Next to the File name field, enter a name for your workbook.
- In the Save as type dropdown, select Excel Workbook (*.xlsx).
- Click Save to create and save the workbook.
⚠️ Note: Remember that saving as an Excel Workbook will create a new file, leaving the original sheet unchanged unless you explicitly choose to overwrite it.
Manage Multiple Sheets

If your workbook consists of several sheets, here's how you can manage them:
- Rename: Double-click the sheet tab and type a new name.
- Reorder: Click and drag the sheet tab to rearrange the order.
- Add: Right-click any sheet tab, select "Insert" to add new sheets.
- Delete: Right-click and choose "Delete" to remove unnecessary sheets.
Enhancing Your Workbook

To make your workbook more functional and user-friendly, consider:
- Adding Tables: For better data management.
- Including Charts: To visualize data trends.
- Implementing PivotTables: For quick data analysis.
- Creating Macros: To automate repetitive tasks.
💡 Note: Incorporating these elements can significantly improve the usability and readability of your workbook, making it an effective tool for data analysis.
Protecting Your Workbook
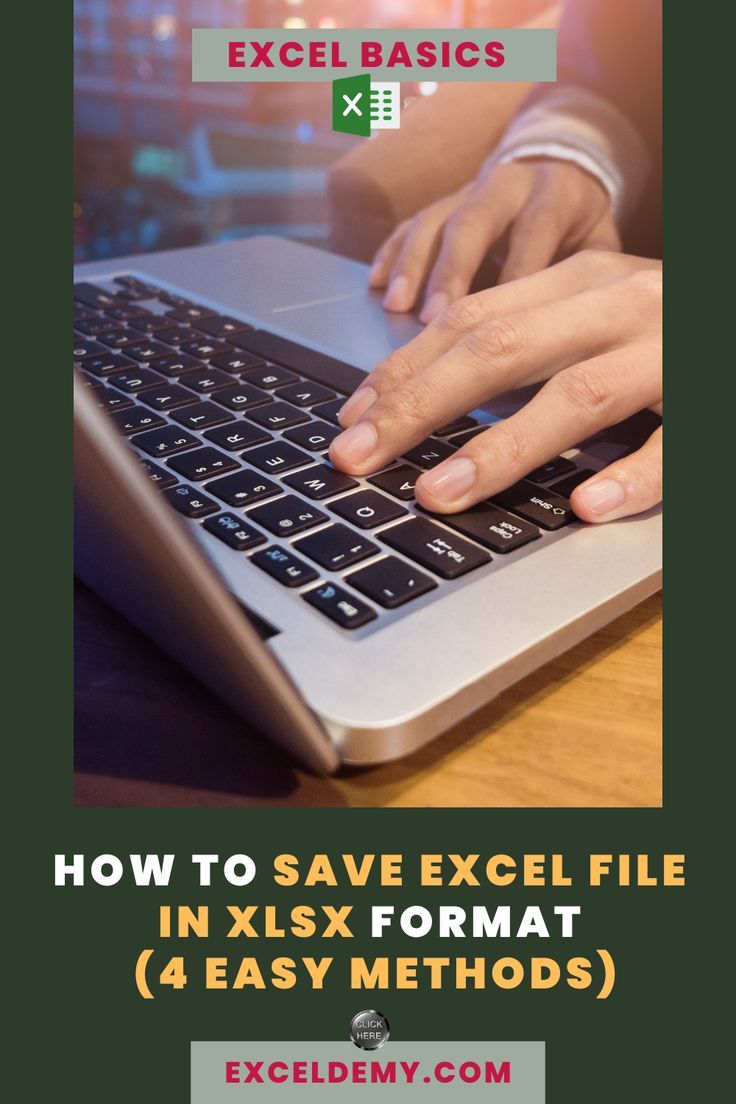
Safeguard your work by protecting your workbook:
- Password Protection: Go to File > Info > Protect Workbook > Encrypt with Password.
- Sheet Protection: Select any sheet, go to Review > Protect Sheet.
- Workbook Structure: File > Info > Protect Workbook > Protect Structure and Windows.
At this stage, your workbook is complete with basic functionality and is ready for sharing or further analysis. Remember:
- Regularly save your work to prevent data loss.
- Back up important workbooks to avoid losing critical information.
In the final steps, consider the distribution and long-term management of your Excel workbook. Whether you're sharing it within a team or storing it for future reference, taking a few moments to ensure everything is in order will save time and prevent potential issues down the road. Remember, an Excel workbook can be much more than just a collection of data; it's a powerful tool for organizing, analyzing, and presenting information effectively.
Can I convert my Excel sheet to PDF from Excel directly?

+
Yes, you can save your Excel sheet as a PDF directly from within Excel. Simply go to File > Save As, choose PDF from the Save as type dropdown, and save.
How can I share my Excel workbook with others?

+
You can share your workbook by using OneDrive or SharePoint for collaboration, or by sending the file directly via email. Always ensure the file is saved in a compatible format like .xlsx.
What are the differences between an Excel sheet and a workbook?

+
An Excel sheet is a single tab or page within an Excel file where data is entered and manipulated. An Excel workbook, on the other hand, is the entire file which can contain multiple sheets, providing a structured way to organize several sheets into one cohesive document.



