5 Easy Ways to Link Excel with Google Sheets

Linking Excel with Google Sheets can significantly enhance your data management, collaboration, and analysis capabilities. Here are five user-friendly methods to link these two powerful tools, ensuring seamless integration and efficient workflow:
1. Using Microsoft Excel’s Native Integration

Microsoft Excel now provides a native way to connect with Google Sheets. Here’s how you can utilize this feature:
- Open an Excel workbook.
- Go to the Data tab and select Get Data > From Online Services > From Google Sheets.
- You’ll be prompted to sign in with your Google account to connect to Google Drive.
- After authentication, select the Google Sheets file you want to import.
- Excel will then transform and load the data into a new worksheet within your current workbook.
Once imported, you can refresh the data to ensure your Excel file always reflects the most current information from Google Sheets.
2. Exporting from Google Sheets to Excel

A straightforward method involves exporting data from Google Sheets:
- In Google Sheets, go to File > Download > Microsoft Excel (.xlsx).
- Save the file to your local machine.
- Open Excel and import the downloaded .xlsx file.
This method is useful for one-time or occasional data transfers. However, keep in mind that:
- Manual updates are required if changes are made to the Google Sheet.
- Formatting and complex formulas might not transfer perfectly.
3. Utilizing Google Sheets Add-ons

Google Sheets offers add-ons like Power Tools or Awesome Table that can bridge the gap between Sheets and Excel:
- Navigate to the Extensions menu in Google Sheets.
- Choose Get Add-ons and search for Excel-compatible tools.
- Install an add-on like Power Tools, which includes features to connect or export to Excel.
- Use the add-on to either connect to an existing Excel file or export the current Sheet to an Excel file.
These add-ons are particularly helpful for regular syncs or complex data exports.
4. Scripting with Google Apps Script

For those comfortable with coding, Google Apps Script can automate the process:
- Open your Google Sheet, go to Tools > Script editor.
- Write a script to export your Sheet to Excel:
function exportToExcel() {
var sheet = SpreadsheetApp.getActiveSpreadsheet().getActiveSheet();
var data = sheet.getDataRange().getValues();
var fileName = "Exported_File_" + new Date().getTime();
var csvFile = convertRangeToCsvFile_(fileName, data);
var url = createAndSendDownloadLink_(csvFile, fileName);
Logger.log(url);
}
Once the script is written:
- Save the script.
- Run the script by clicking the play button.
- Authorize the script with your Google Account if prompted.
🗝️ Note: This script will create a download link, which you can use to manually download the Excel file.
5. Third-Party Services for Integration
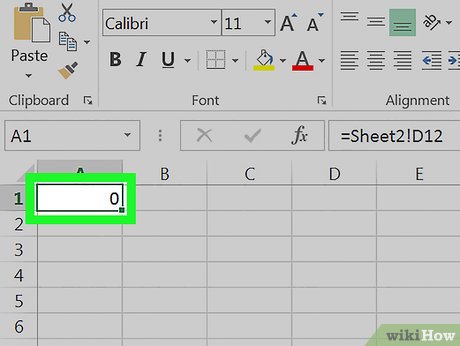
Services like Zapier or Integromat provide an API-driven way to connect Excel with Google Sheets:
- Create an account with the service of your choice.
- Set up a Zap or Scenario that triggers when data in Google Sheets changes.
- Configure the Zap to automatically update or create a new Excel file with the Google Sheets data.
This approach is ideal for regular syncing or when you need to automate complex workflows involving multiple data sources.
What are the benefits of linking Excel with Google Sheets?

+
Linking Excel with Google Sheets can streamline data management, enhance collaboration, and automate updates, leading to greater efficiency and accuracy in data handling.
Can I automatically update an Excel file with Google Sheets data?

+
Yes, using Google Apps Script or third-party services like Zapier, you can set up automatic updates so that changes in Google Sheets are reflected in Excel without manual intervention.
Do I need to have an internet connection to link these tools?

+
Most methods require an internet connection to connect to Google Sheets. However, once the data is imported into Excel, you can work offline with the static data until you refresh the connection.
By integrating Excel and Google Sheets, you’re not just enhancing your workflow; you’re creating a dynamic data environment where your spreadsheets can talk to each other. This setup allows for real-time collaboration, easier data analysis, and automation, all while utilizing the strengths of both platforms. Whether you choose a simple export or delve into scripting, each method provides unique advantages tailored to different user needs, making your data management tasks both more powerful and more versatile.



