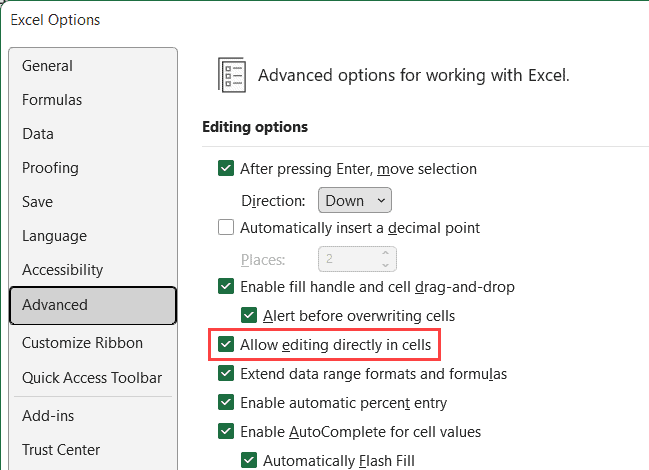5 Ways to Search Text Across Excel Sheets Efficiently

Searching for specific data across multiple Excel sheets can seem daunting, especially if you manage large datasets or complex spreadsheets. However, with the right approach, you can make this task efficient and seamless. This blog post will guide you through five different methods to search text across Excel sheets, ensuring you find what you need quickly and with minimal effort.
1. Using Excel’s Built-in Search Function
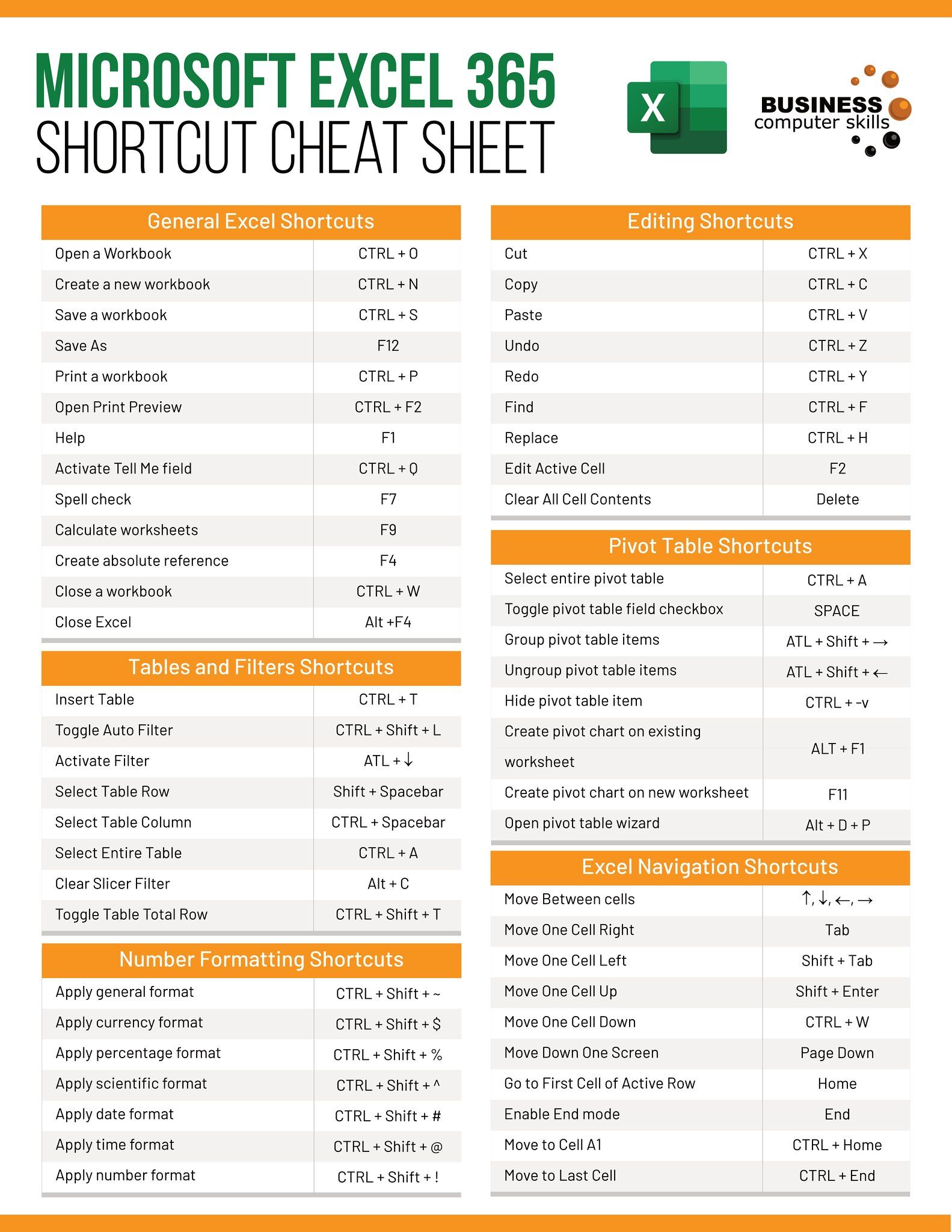

Excel offers a basic yet powerful search feature through its ‘Find and Replace’ dialog box. Here’s how you can utilize it to search across multiple sheets:
- Step 1: Press Ctrl + F or click on “Find & Select” under the “Home” tab.
- Step 2: In the ‘Find what’ box, enter your search term.
- Step 3: Ensure ‘Within’ is set to ‘Workbook’ to search all sheets.
- Step 4: Click ‘Find All’ or ‘Find Next’ to locate instances.
🌟 Note: Remember to review settings like 'Match case' or 'Match entire cell contents' for precise results.
2. Using Advanced Filter

The Advanced Filter feature is another robust tool in Excel that allows you to search across different sheets by setting up criteria:
- Step 1: Select the range of cells you want to filter on one of your sheets.
- Step 2: Go to ‘Data’ > ‘Advanced’ from the ribbon.
- Step 3: In the dialog, choose ‘Filter the list, in-place’ or ‘Copy to another location.’
- Step 4: Define your criteria range where you specify what you want to find.
- Step 5: Optionally, choose where you want the filtered data to be placed.
3. Employing Power Query


Power Query, introduced in Excel 2010, provides an advanced way to gather and transform data:
- Step 1: Click on ‘Data’ tab, then ‘Get Data’ > ‘From Other Sources’ > ‘From Microsoft Query’.
- Step 2: Choose your Excel file and select the sheets you wish to query.
- Step 3: Add steps to filter or search within the data transformation.
- Step 4: Load the data back into your Excel workbook with only the matching entries.
4. Custom VBA Macro

If you’re comfortable with Visual Basic for Applications (VBA), you can write a custom macro to automate your search:
- Step 1: Open VBA Editor (ALT + F11), insert a new module.
- Step 2: Write or paste the macro code to search all sheets for a specific text.
- Step 3: Run the macro, which will display results in a new sheet or message box.
💻 Note: Macros can handle complex tasks but require some coding knowledge or learning.
5. Third-Party Add-ins

Many third-party tools can provide advanced searching capabilities:
- Example Tools: ‘Ablebits’ add-in for Excel or ‘Kutools’ enhance search functionality.
- Installation: Simply download and install from the respective websites.
- Usage: Use the tool’s interface to define your search criteria and execute the search.
In summary, searching for text in Excel across sheets can be streamlined by using the tools and methods outlined above. Each method has its advantages, from Excel's built-in functions for simple searches to the advanced capabilities of VBA and external add-ins. Whether you are managing daily data or working with complex spreadsheets, these techniques will significantly reduce the time and effort required to find what you need. Remember to choose the method that best aligns with your proficiency, the complexity of your task, and your overall workflow for maximum efficiency.
Can I use the ‘Find’ function to search across all open workbooks?

+
No, Excel’s built-in Find function can only search within the active workbook. For cross-workbook searches, you would need a VBA script or a third-party tool.
Is Power Query available in all versions of Excel?

+
Power Query is available in Excel 2010 and later versions. It comes standard with Excel 2016 and Office 365 but is an add-in for earlier versions.
Are there any performance concerns with using VBA macros for searching?

+
Yes, running complex searches through VBA can slow down Excel if the workbook or the number of sheets is very large. Efficient coding and optimization are key.