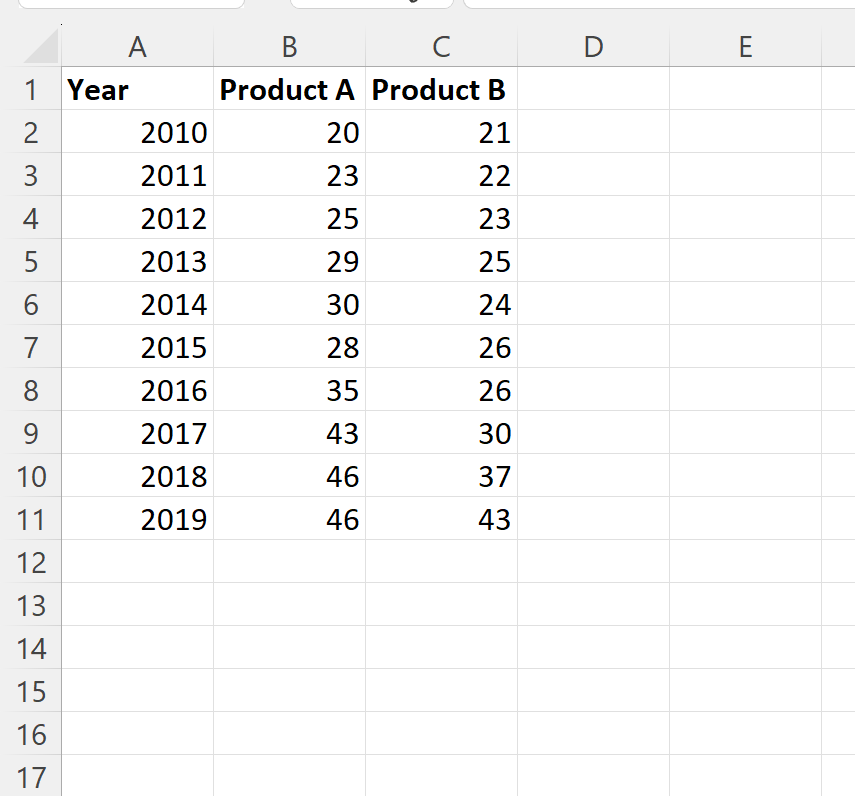Switch Cells in Excel: Simple Tricks You Need

Working with large datasets in Microsoft Excel often involves organizing and rearranging data efficiently. One task you might frequently encounter is the need to switch cells or ranges of cells. Whether you're swapping values, rearranging rows or columns, or just trying to clean up your data layout, knowing how to perform these operations can significantly boost your productivity. Here's a comprehensive guide to some simple yet effective techniques for switching cells in Excel.
Understanding Cell Switching in Excel

Before diving into the methods, it's crucial to understand that when we talk about "switching" cells, we mean moving or swapping content within cells without altering the structure of your Excel workbook. Here are the primary reasons you might want to switch cells:
- To correct errors or typos in your data entry.
- To organize data more logically, perhaps moving dates or categories together.
- To prepare data for analysis or reporting, where specific arrangements might be necessary.
Using Cut and Paste

The simplest way to switch cells is by using the cut and paste functionality:
- Select the cell or range of cells you want to switch.
- Right-click and choose Cut or use Ctrl + X on Windows or Cmd + X on Mac.
- Select the destination cell or range where you want to place the cut cells.
- Right-click and choose Paste or use Ctrl + V on Windows or Cmd + V on Mac.
⚠️ Note: Be cautious when using this method with formulas as it might break references.
Dragging and Dropping

For a more intuitive approach:
- Select the cell or range you want to switch.
- Hover over the border until the cursor changes to a four-arrow pointer.
- Click and drag the selection to the new location.
Advanced Techniques for Cell Switching

Using the Clipboard

If you need to switch multiple cells or ranges, Excel’s clipboard can help:
- Open the Clipboard by going to Home > Clipboard.
- Select and cut multiple cells as needed.
- Paste each range or cell in the desired new location from the clipboard.
Utilizing Macros for Repetitive Switching

When you frequently switch the same type of data or perform large-scale cell switches:
- Go to the Developer tab (if not visible, enable it through Excel Options).
- Click on Visual Basic, then Insert > Module to create a new module.
- Use the following macro code for swapping two cells:
- Run the macro by pressing F5 or creating a button to execute it easily.
Sub SwapCells() Dim SourceRange As Range, TargetRange As Range Set SourceRange = Range(“A1”) Set TargetRange = Range(“B1”)Dim TempRange As Range Set TempRange = SourceRange.Formula SourceRange.Formula = TargetRange.Formula TargetRange.Formula = TempRange
End Sub
🚀 Note: Macros can automate complex tasks but require caution due to security concerns.
Visualizing Data Layout

A crucial aspect of switching cells is understanding the data layout before and after the operation. Here’s how you can approach this:
- Before Switching: Use Data > Filter to ensure you are seeing the right data. Also, consider sorting data to make the switching more logical.
- After Switching: Apply conditional formatting to highlight changes or use Table feature to maintain structured references.
| Before | After |
|---|---|
Value 1 | Value 2
--------+---------
Value 3 | Value 4
|
Value 2 | Value 1
--------+---------
Value 4 | Value 3
|

📊 Note: Always backup your workbook before making significant changes to the data layout.
In summary, switching cells in Excel can be achieved through several straightforward techniques. From the basic cut and paste method to more advanced macro automation, each approach offers its own set of advantages depending on the complexity and frequency of the task. Understanding how to rearrange data efficiently not only speeds up your workflow but also ensures data integrity. Remember to always keep track of your changes by either using formulas or through the workbook's version history. This guide provides you with the essential tools to master cell switching, ensuring your Excel work remains both accurate and agile.
Can I undo a cell switch in Excel?

+
Yes, you can use the undo function (Ctrl + Z on Windows or Cmd + Z on Mac) to revert cell switches. However, this is limited to the last action or sequence of actions performed together. For more complex changes, it’s advisable to save versions of your workbook before major edits.
What happens to cell references when switching cells with formulas?

+
When you switch cells containing formulas, the references within those formulas might break unless they are absolute references or you adjust the formulas manually. Always check for formula integrity post-switch.
How can I switch multiple non-contiguous cells at once?

+
Excel doesn’t support selecting and moving non-contiguous ranges directly, but you can use a macro or go through individual selections one by one using the clipboard method as described in the blog.