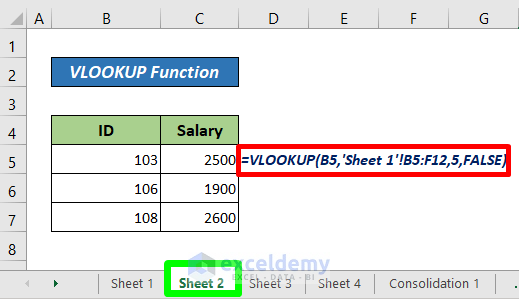Link Excel to Word: A Quick Guide

Enhancing productivity and streamlining workflows often involve integrating Microsoft Office applications, and one of the most common integrations is linking data between Microsoft Excel and Microsoft Word. Excel excels at handling large sets of data, performing calculations, and creating charts, whereas Word is the go-to application for document creation and formatting. By linking these two applications, you can maintain dynamic data that updates in real-time across both platforms. In this guide, we'll delve into several methods to link Excel to Word, ensuring your documents stay up-to-date with the latest data from your spreadsheets.
Why Link Excel to Word?

Before we explore how to link Excel to Word, let's understand the benefits:
- Dynamic Data Updates: When your data changes in Excel, the linked content in Word automatically reflects these changes.
- Time Savings: Avoids the repetitive task of copy-pasting or manually updating information.
- Accuracy: Reduces errors associated with manual data transfer.
- Professional Presentation: Allows for the inclusion of complex data, charts, or tables within a well-formatted Word document.
Method 1: Paste Link

The simplest way to link Excel to Word is by using the 'Paste Link' feature:
- Open your Excel workbook and select the range of cells you want to link.
- Copy the selected cells (Ctrl + C or right-click and choose "Copy").
- Open your Word document where you want to insert the linked data.
- Place the cursor where you want the data to appear.
- Go to Home > Paste > Paste Special.
- From the 'Paste Special' dialog, choose 'Paste link' and select either 'Microsoft Excel Worksheet Object' or 'Formatted Text (RTF)'.
- Click 'OK', and the data will be linked into Word.
🔗 Note: Always ensure that both the Excel file and Word document are saved on the same path, as changes to the file location can break the link.
Method 2: Object Insertion

Another approach to link Excel data into Word involves inserting the Excel file as an object:
- In Word, place your cursor where you want to insert the Excel data.
- Go to Insert > Object.
- Choose 'Create from File' tab.
- Click 'Browse', navigate to your Excel file, and select it.
- Ensure the 'Link to file' checkbox is checked.
- Click 'OK' to insert the Excel file as an editable object in Word.
Using this method, you can choose whether to show the entire workbook or just specific data ranges by using Excel's 'Worksheet Object' features within Word.
Method 3: Linking Data as an Excel Chart

If your goal is to display an Excel chart in Word:
- Create your chart in Excel, ensuring it contains the data you want to showcase.
- Select the chart in Excel and copy it.
- In Word, go to Home > Paste > Paste Special.
- Select 'Paste link' and choose 'Microsoft Office Graphic Object'.
- The chart will appear in your Word document linked to the Excel data.
Method 4: Using OLE Automation
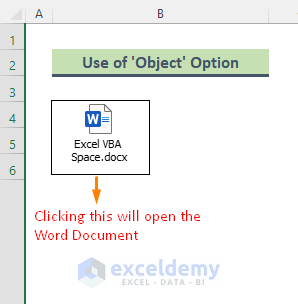
For advanced users, OLE (Object Linking and Embedding) automation offers more control over how Excel data interacts with Word:
- OLE allows for dynamic data exchange, where Excel can update Word or vice versa.
- You can automate tasks, such as updating charts or data when Excel is saved or closed.
- This method requires programming knowledge, typically using Visual Basic for Applications (VBA).
Here’s an example of VBA code that could be used to link Excel data to Word:
Sub LinkExcelToWord()
Dim xlApp As Object
Dim xlWB As Object
Dim xlWS As Object
Dim wdDoc As Object
Set xlApp = CreateObject("Excel.Application")
Set xlWB = xlApp.Workbooks.Open("C:\Path\To\ExcelFile.xlsx")
Set xlWS = xlWB.Worksheets("Sheet1")
Set wdDoc = GetObject("C:\Path\To\WordDocument.docx")
' Link the Excel data to Word document
wdDoc.Range.InsertOLEObject ClassType:="Excel.Sheet.12", FileName:="C:\Path\To\ExcelFile.xlsx"
xlWB.Close False
Set wdDoc = Nothing
xlApp.Quit
Set xlApp = Nothing
End Sub
To use this VBA, you would need to enable macros in both Excel and Word, and ensure that the paths to your files are correctly set.
💻 Note: This automation method is more suitable for users with programming experience due to its complexity and need for setting up a VBA environment.
Key Considerations

- File Location: Ensure that linked files remain in the same folder, as moving them can break the links.
- Security Settings: Check the security settings in Word for handling links, as some environments might restrict this functionality.
- Performance: Linking large datasets can slow down both Word and Excel, particularly if changes are frequent.
- Compatibility: Check compatibility issues when sharing documents across different versions of Office or between users.
The linkage between Excel and Word can significantly enhance document management in business environments, academic projects, or personal tasks. It provides an efficient way to keep your documents current with the latest data from your spreadsheets, reducing the risk of outdated or inaccurate information. Here’s how you can leverage this integration: - Dynamic Reports: Update financial reports, project status documents, or any reports automatically when the underlying data changes. - Data Visualization: Embed charts or graphs that update in real-time to reflect current data trends or statistical analyses. - Data Consistency: Ensure data consistency across multiple documents without manual interventions, which is crucial for large-scale documentation.
Can I link multiple Excel files to a single Word document?

+
Yes, you can link as many Excel files or data ranges as needed to one Word document using the methods described.
What happens if the source Excel file is renamed or moved?

+
If the Excel file is moved or renamed, the link in Word will break, and you'll need to update the link manually or relink the file using the correct path.
How do I update links automatically when I open the Word document?

+
By default, Word might ask to update links when opening a document. You can also set preferences for how Word handles linked content upon opening.
In summary, linking Excel to Word is not only about improving efficiency but also about maintaining the accuracy and professionalism of your documents. Whether you’re a business professional, an educator, or a researcher, mastering these linkage techniques can save time, reduce errors, and enhance the presentation of your work. With the methods outlined above, you now have the tools to keep your Word documents dynamically linked to the most current data from your Excel spreadsheets, ensuring that your documents are always up-to-date and accurate. Remember, the key to success lies in maintaining proper file management and understanding how to troubleshoot common issues related to file paths and compatibility.