Linking Excel Rows Across Sheets: Master the Technique

Linking rows between different sheets in Microsoft Excel can significantly improve your data management, making your spreadsheets more dynamic and easier to navigate. This blog post will guide you through the essentials of mastering this powerful technique to enhance your Excel skills.
Understanding Linked Data in Excel


Excel’s linking feature allows for real-time data updates across multiple sheets or workbooks. This means any changes in the source data will automatically reflect in all linked locations, ensuring consistency and accuracy across your dataset. Here’s why linking can be useful:
- Automation: Updates in one place affect multiple sheets.
- Efficiency: Reduces manual entry errors and saves time.
- Analysis: Facilitates easier data manipulation and scenario analysis.
Basic Techniques for Linking Rows


Here are the fundamental steps to link rows across sheets:
- Enter Reference in Formula: Use the equal sign (=) to start a formula, followed by the reference to the cell or range in another sheet or workbook.
- Structure: The formula for linking might look like this:
=Sheet2!A1
where “Sheet2” is the name of the other sheet and “A1” is the cell being referenced. - Apply to Multiple Cells: Drag the formula down or across to fill other cells in the same sheet.
🔗 Note: Always ensure that the sheet name in your formula matches exactly to prevent errors.
Advanced Linking Techniques
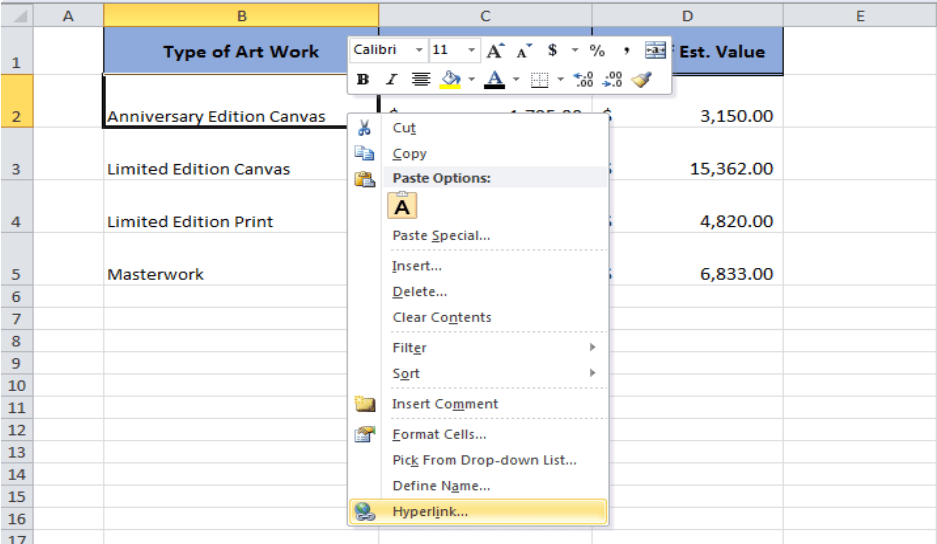

Once you’ve mastered basic linking, delve into these advanced techniques for a more dynamic experience:
Dynamic Named Ranges

Using named ranges can make your links more robust. Here’s how:
- Define a name for a range on Sheet2, say “SalesData” using Define Name.
- Link to this named range from another sheet:
=Sheet2!SalesData
- With this setup, even if you add or remove rows/columns in the source, the link will adapt automatically.
External Links

You can link data from external workbooks. Follow these steps:
- Go to the formula bar and type:
=[WorkbookName]SheetName!CellReference
- Save and close the source workbook to keep the link active.
⚠️ Note: External links might break if the source workbook is moved or renamed, so ensure they remain accessible.
3D References for Consolidation

This method aggregates data from identical cells across multiple sheets:
- Summarize data using a formula like:
=SUM(Sheet1:Sheet3!A1)
Best Practices for Excel Row Linking

Here are some tips to maintain your linked data efficiently:
- Organize Data: Keep your source data well-organized and named for ease of reference.
- Use Formula Auditing: Tools like “Trace Dependents” and “Trace Precedents” can help identify and fix broken links.
- Document Your Links: Keep a record of linked cells or sheets for quick reference or troubleshooting.
- Security: Link to external workbooks with caution; consider using passwords or permissions for sensitive data.
📌 Note: Regularly check and refresh external links to ensure data integrity.
By mastering these techniques, you'll unlock new levels of efficiency in handling and presenting data within Excel. This skillset not only streamlines your workflow but also empowers you to create more dynamic and interconnected spreadsheets. Excel becomes not just a tool for basic data entry but a platform for sophisticated data analysis and management.
How do I know if my link in Excel is broken?

+
If a link in Excel is broken, you’ll see a “#REF!” error, or the cell might display a value that no longer updates from the source. Use Excel’s “Error Checking” tool to identify such issues.
Can I link to external workbooks without opening them?

+
Yes, you can link to external workbooks without opening them. However, Excel needs to have access to the file location for the link to work properly.
What are the risks of linking data in Excel?

+
The main risks involve broken links due to file location changes, potential data security issues, and the inadvertent update of linked cells if the source data changes unexpectedly.



