How to Fit Excel Sheet on One Page: YouTube Guide

In today's digital age, managing data efficiently has become crucial. Whether you're a student compiling project data or a business professional handling financial spreadsheets, Excel has emerged as a powerful tool for organizing, analyzing, and presenting data. However, one common frustration users face is getting their sheets to fit neatly onto a single page for printing or presentation purposes. This blog post will walk you through how to fit an Excel sheet on one page through a visual and step-by-step guide, optimized with YouTube tutorials for the best learning experience.
Understanding Excel Page Setup
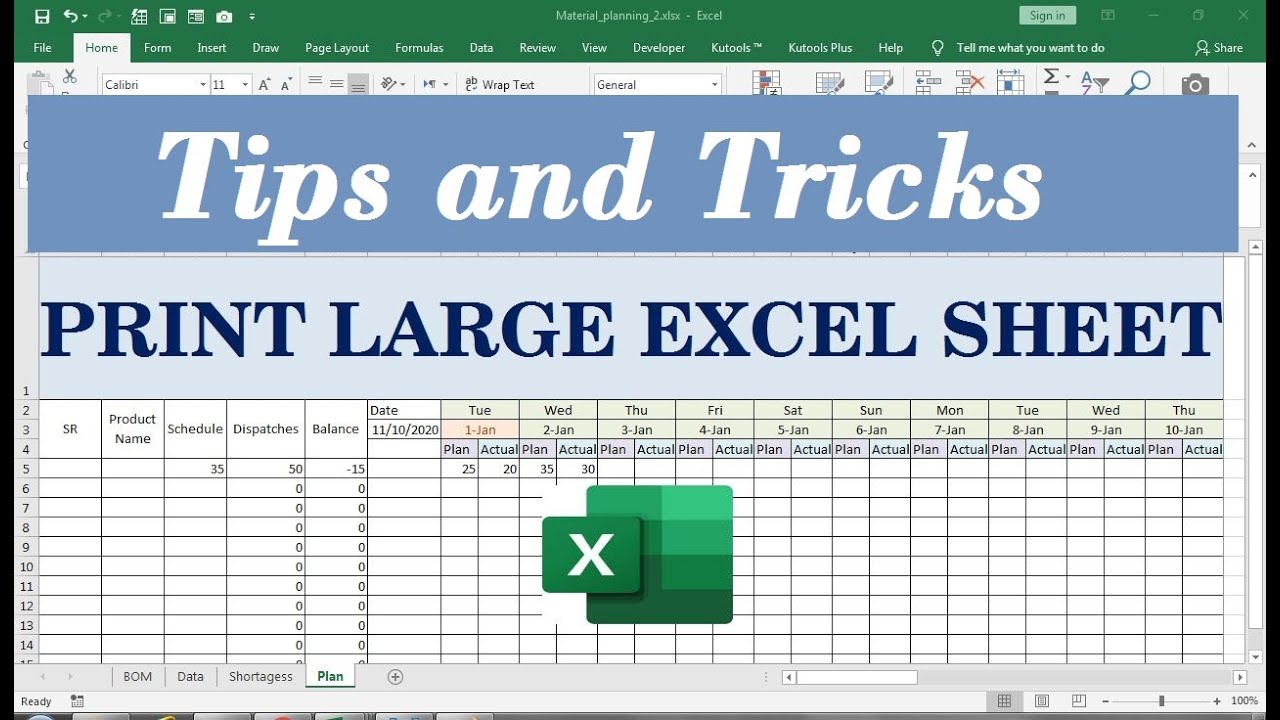
Before diving into the practical steps, it’s worth understanding how Excel handles printing. Here’s a quick overview:
- Page Layout: This tab contains all the options related to printing your document. Here, you can adjust margins, orientation, paper size, and print area.
- Print Area: You can define which part of your worksheet you want to print.
- Page Breaks: Excel automatically inserts page breaks based on how your data fits within the set paper size. You can manually adjust these breaks or let Excel manage them automatically.
📝 Note: Understanding how Excel manages pages will help in adjusting settings to get the desired output.
Step-by-Step Guide to Fit Your Excel Sheet on One Page

Here is how you can ensure your Excel sheet fits on a single page:
1. Open Your Excel Worksheet

Start by opening the Excel document you wish to print. Ensure all necessary data is included in your sheet.
2. Adjust Orientation and Size

Go to the Page Layout tab:
- Click on Orientation and choose between Portrait or Landscape based on your data’s layout.
- Under Size, select the appropriate paper size.
3. Modify Margins
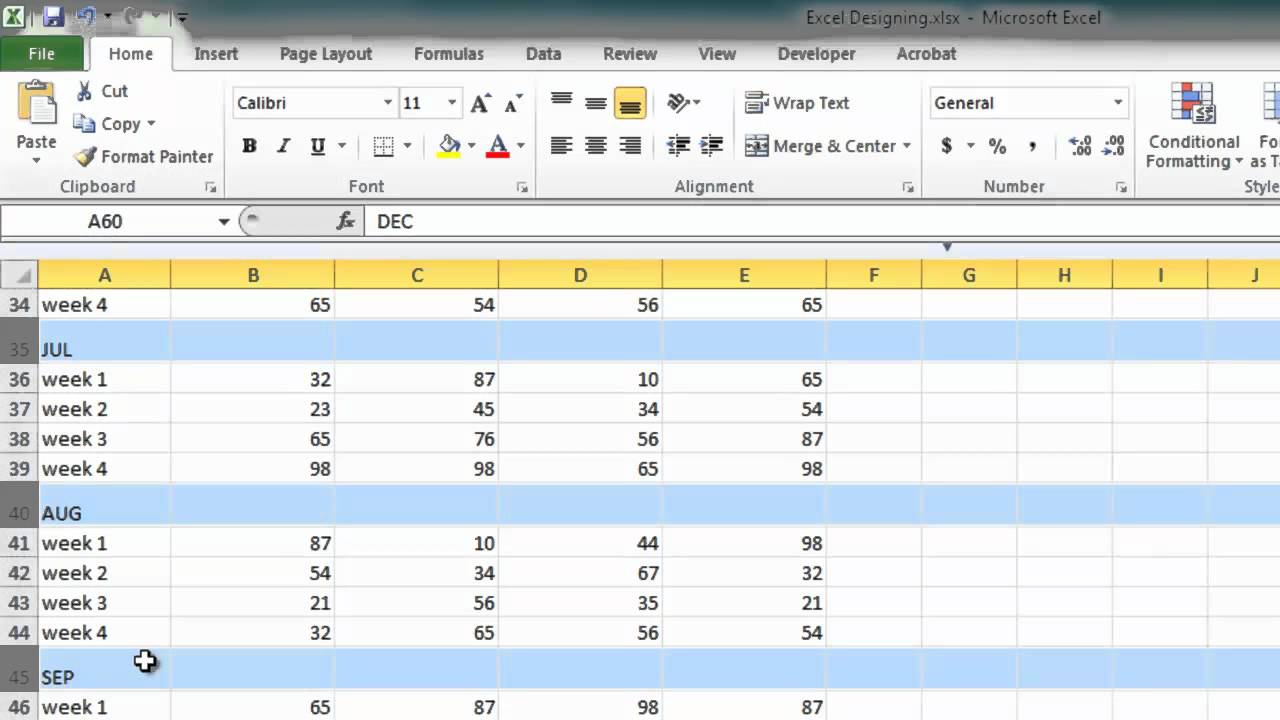
Narrow margins can help fit more data:
- Click on Margins and select Custom Margins to adjust as needed.
📌 Note: A small margin reduction can significantly affect how much data fits on a page.
4. Scale to Fit

Under Scale to Fit, you can:
- Adjust Width and Height to “1 page” each.
- Use Scale option to scale your data down if necessary.
5. Print Preview and Adjust

Before printing, use Print Preview:
- Go to File > Print to see how your sheet will look when printed.
- Adjust page breaks if required.
6. Fine-Tune with Breaks

If the automatic page breaks don’t work:
- Enable View > Page Break Preview to adjust manually.
- Drag or insert page breaks where you see fit.
🔎 Note: Page Break Preview mode is excellent for fine-tuning how your data will print.
7. Use Printing Shortcuts

For quick printing:
- Ctrl + P or Cmd + P (Mac) opens the print dialog.
- Select Print Area from the dropdown if you’ve set one.
By following these steps, you should now have your Excel sheet fitting onto one page effortlessly.
Conclusion

In summary, fitting an Excel sheet on one page is a blend of adjusting your print settings, understanding Excel’s page setup options, and occasionally making manual tweaks. This guide, coupled with visual tutorials, aims to simplify this often daunting task. Remember, the key to mastering Excel is practice and understanding its features, which in turn, will make tasks like this more manageable.
Why doesn’t my Excel sheet fit on one page even after following these steps?

+
If your sheet still doesn’t fit, consider reducing font size, hiding unnecessary rows or columns, or adjusting the scale further. Also, check if your print area is set correctly.
Can I save these settings for future print jobs?

+
Yes, after setting up your page layout, you can save the workbook with these settings. Excel will remember these settings for future print jobs from the same file.
How does changing the orientation impact the data?

+
Changing from Portrait to Landscape orientation generally allows for more columns to fit per page but might reduce the number of rows that can be printed on one page.

