Excel Power Tip: Linking Formulas Across Sheets Easily

In the dynamic world of spreadsheet management, Excel remains an indispensable tool for businesses and personal finance management. As users delve deeper into Excel, they often encounter the need to link data across multiple sheets for a more comprehensive analysis and streamlined workflow. This blog post will guide you through the process of linking formulas across sheets easily, enhancing your data handling skills and productivity.
Understanding Cell References

Before we dive into linking formulas, it’s crucial to understand cell references in Excel:
- Absolute references (A1): These stay constant no matter where they are copied.
- Relative references (A1): These change when copied to different cells.
- Mixed references (A1 or A1): One part is fixed, the other part changes.

Linking Formulas Within the Same Workbook
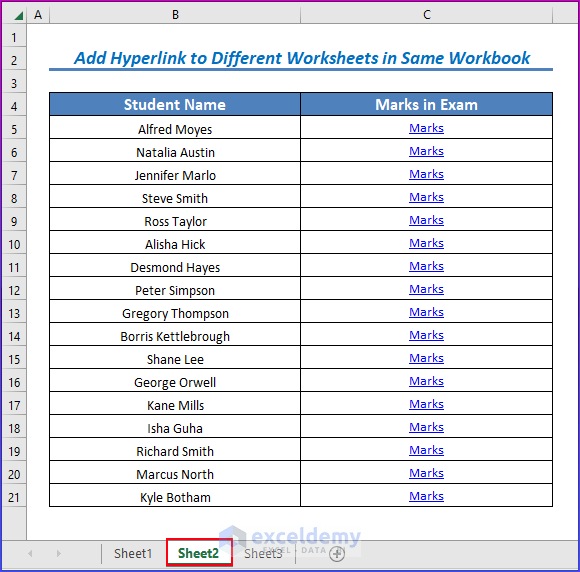
To link formulas between different sheets within the same workbook, follow these steps:
- Select the cell where you want to link a formula.
- Type
=followed by the name of the sheet where the referenced data resides. - Include an exclamation mark (!) after the sheet name.
- Type the cell reference or range. For example, to link to cell A1 on Sheet2, you would write
=Sheet2!A1.
🖱️ Note: When linking to another sheet, ensure that the sheet name does not contain any spaces. If it does, replace spaces with underscores or enclose the name in single quotes like ‘=Sheet2!A1’.
Linking Formulas Across Multiple Workbooks

Linking data across multiple workbooks can be a bit more complex but extremely useful for cross-referencing and updating data:
- Open both workbooks.
- In the target workbook, select the cell for the link.
- Type
=, then the path to the source workbook enclosed in square brackets [], followed by the sheet name and cell reference. For example:=[Budget.xlsx]Sheet1!A1.

Updating Links Automatically

When you link formulas, Excel can automatically update data when the source is modified:
- To enable or disable auto-updates, go to Data > Edit Links > Update Mode.
However, be cautious, as automatic updates might increase the file size and processing time.
Managing and Troubleshooting Links

Here’s how to manage and troubleshoot links within your Excel workbooks:
- Break Links: Sometimes you may need to disconnect the links. Go to Data > Edit Links > Break Link.
- Source Workbook Changes: If the source workbook changes location or name, you might need to update the links manually or use the ‘Edit Links’ dialog to find and update them.
- Error Checking: Excel provides tools for error checking. Click on ‘Error Checking’ under the ‘Formulas’ tab to detect and resolve issues.
Practical Applications of Linking Formulas

Linking formulas has numerous practical applications:
- Consolidating Data: Gather information from various departments or projects into a single dashboard.
- Project Management: Track progress across multiple sheets for different aspects of a project.
- Financial Reporting: Link income, expenses, and balance sheets for dynamic reporting.
- Performance Metrics: Compare sales data or employee performance metrics from different sheets for analysis.
Best Practices for Linking Formulas

To ensure smooth operation and maintain data integrity, follow these best practices:
- Keep It Organized: Use a systematic naming convention for sheets to make links easier to read and understand.
- Avoid Circular References: Ensure your links do not create circular dependencies, which can cause Excel to crash or show incorrect data.
- Use Named Ranges: Simplify complex references by using named ranges, making your formulas more readable and easier to manage.
In Summary

We’ve explored how to link formulas across sheets in Excel, giving you the tools to manage complex data more efficiently. From understanding cell references to linking across workbooks, managing updates, and troubleshooting, these techniques can significantly enhance your Excel usage. Remember to keep your formulas organized, avoid circular references, and leverage Excel’s features like named ranges for better performance and ease of use.
What happens if I rename a sheet linked to in a formula?

+
If you rename a sheet that is part of a formula link, Excel will display an error in cells using that reference until you update the formula to match the new sheet name.
Can I link data between Excel and Google Sheets?

+
Direct linking between Excel and Google Sheets is not supported. You would need to use a third-party service or manually update the data.
How do I know if a link needs updating?

+
Excel will display ‘#REF!’ or ‘#VALUE!’ errors if a linked cell or sheet is missing or if the link is broken. Also, you can check for updates via the ‘Edit Links’ option.
Is it possible to have live links?

+
Excel supports live links within the same workbook or to external workbooks, meaning any change in the source will automatically update the linked cells if the update mode is set to automatic.
What are the performance implications of using many links?

+
Many links can slow down Excel, particularly if they involve complex calculations or if the source files are large. Consider using Excel’s calculation options to optimize performance.



