5 Ways to Lock a Sheet in Excel Instantly

If you work with Microsoft Excel, you know how crucial it is to protect your valuable data and maintain the integrity of your spreadsheets. Locking a sheet in Excel is a simple yet effective way to prevent accidental edits or unauthorized changes. Here are five methods you can use to lock a sheet in Excel instantly, ensuring your data remains secure.
1. Using the "Protect Sheet" Feature

The most straightforward method to lock a sheet in Excel involves the "Protect Sheet" feature:
- Open your Excel workbook and navigate to the sheet you want to protect.
- Go to the Home tab on the Ribbon, then click on the Format menu in the 'Cells' group.
- From the dropdown, select Protect Sheet.
- A dialog box will appear. Here, you can:
- Enter a password (optional) to restrict changes.
- Choose what actions users can perform when the sheet is locked.
- Click OK to apply the protection.
📝 Note: You need to be cautious with passwords. If forgotten, recovering your sheet could be complicated!
2. Customizing Cell Locking

Excel allows you to customize which cells should remain editable even when the sheet is locked:
- Select the cells you want to remain unlocked.
- Right-click and choose Format Cells (or use Ctrl+1 as a shortcut).
- Go to the Protection tab.
- Uncheck the Locked option, then click OK.
- Follow the steps from the first method to lock the sheet, ensuring these cells will still be editable.
3. Locking the Entire Workbook

To prevent structural changes to your workbook, such as adding or deleting sheets:
- Open your Excel workbook.
- Go to the Review tab on the Ribbon.
- Click on Protect Workbook.
- Enter a password if you wish.
- Choose the structural elements you want to lock (adding sheets, moving sheets, etc.)
- Click OK to apply the protection to the workbook.
4. Using VBA for Complex Protection

For those familiar with VBA (Visual Basic for Applications), you can automate and customize sheet locking:
Sub LockSheet()
With ActiveSheet
.Protect DrawingObjects:=True, Contents:=True, Scenarios:=True
End With
End Sub
This VBA script, when executed, will lock the active sheet with specified options:
🎯 Note: VBA scripts can be complex, and missteps can lead to unintended behaviors. Ensure you test scripts thoroughly in a safe environment.
5. Combining Sheet Locking with Data Validation

Combine sheet protection with data validation for maximum control:
- Select the cells where you want to apply validation.
- Go to Data > Data Validation.
- Set rules for data input (e.g., allow only specific values).
- Then, protect the sheet using the "Protect Sheet" method to enforce these validations.
This method ensures that users can only input data that meets your predefined criteria.
Key Points for Sheet Locking

Before wrapping up, let’s summarize what we’ve learned:
- Excel provides multiple ways to protect your sheets and workbooks, from simple protection to more complex customizations.
- Each method offers different levels of control, so choose based on your specific needs.
- Remember to document passwords and be cautious with automation to avoid locking yourself out of your own spreadsheets!
Can I unlock a protected sheet in Excel?

+
Yes, if you have the password or if no password was set, you can unlock a sheet by going to Review > Unprotect Sheet.
What if I forget the password?

+
There’s no official way to recover a forgotten password in Excel. However, some third-party software or VBA scripts might help, but proceed with caution as they might not always work or could compromise your data.
Can I still use formulas in locked cells?
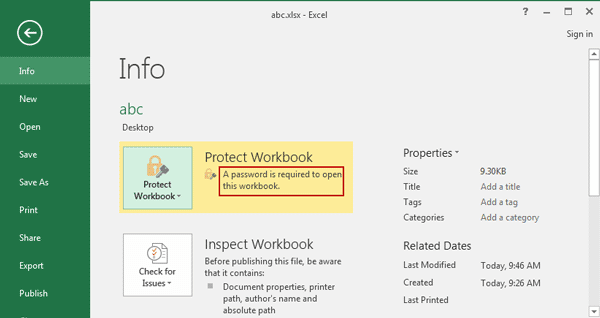
+
Yes, you can. Protecting a sheet prevents changes to cell contents directly, but formulas will still compute as long as they don’t depend on locked cells for input.



