5 Simple Ways to Duplicate an Excel Sheet Fast
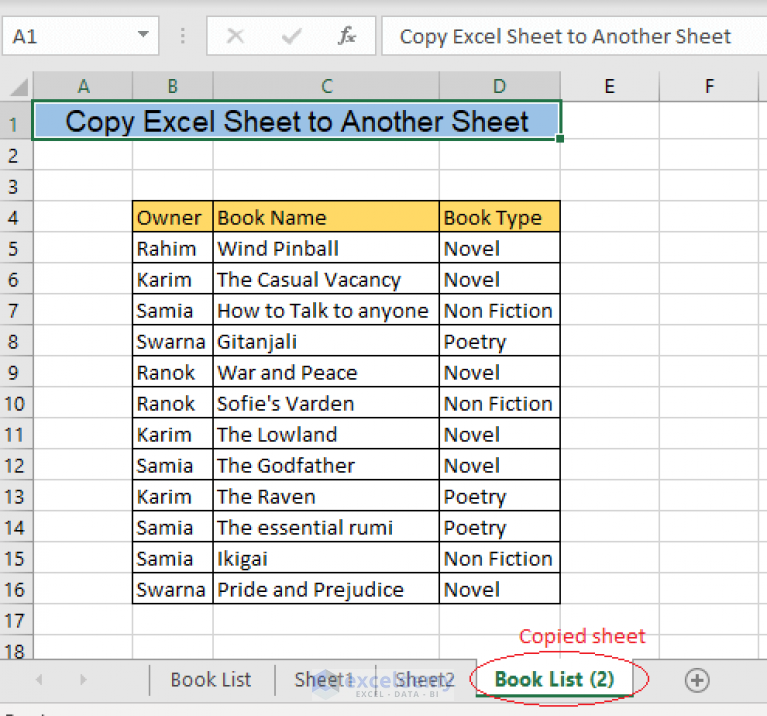
Excel sheets can often become cluttered or crowded with data, especially if you're managing large datasets, financial reports, or extensive inventories. At times, you may need to duplicate an Excel sheet to keep records or modify data without altering the original. Here are five simple and efficient ways to achieve this task:
1. Duplicate Using Right-Click Context Menu

This is perhaps the quickest and most intuitive method:
- Right-click on the sheet tab you wish to duplicate.
- Select “Move or Copy” from the dropdown menu.
- In the “Move or Copy” dialog box, choose “(move to end)” from the “To book” dropdown, or select a different workbook if you want to copy the sheet to another file.
- Check the “Create a copy” box and click OK.
2. Use Excel Ribbon for Duplication

If you prefer using the Excel Ribbon, follow these steps:
- Select the sheet tab you want to duplicate.
- Navigate to the Home tab on the Ribbon.
- Under the “Cells” group, click “Format”.
- Choose “Move or Copy Sheet”.
- Proceed as you would in the context menu method by selecting the destination and creating a copy.
3. Keyboard Shortcuts for Power Users

If you’re a keyboard shortcut aficionado:
- Hold down Alt + E to bring up the Edit menu.
- Then press M to select “Move or Copy…”
- Press C to toggle the “Create a copy” checkbox.
- Use Enter to execute the command.
4. VBA Macro to Automate the Process

For recurring tasks, automating with VBA (Visual Basic for Applications) can be very helpful:
Sub DuplicateSheet()
Dim ws As Worksheet
Set ws = ThisWorkbook.Sheets(“Sheet1”) ‘ Change “Sheet1” to your source sheet name
ws.Copy After:=ws
’ Optionally, rename the new sheet
ThisWorkbook.Sheets(“Sheet1 (2)”).Name = “Sheet1 Copy”
End Sub
💡 Note: Be cautious when naming sheets to avoid duplication issues.
5. Using Drag and Drop

Here’s how to use drag and drop for duplication:
- Hold down the Ctrl key on your keyboard.
- Click and drag the sheet tab to the desired position, and release.
This will create a copy directly adjacent to the original sheet.
| Method | Speed | Complexity |
|---|---|---|
| Right-Click Context Menu | Fast | Simple |
| Excel Ribbon | Medium | Medium |
| Keyboard Shortcuts | Fast | Low (for power users) |
| VBA Macro | Slow to setup, Fast to run | Medium-High |
| Drag and Drop | Fast | Very Simple |

In summary, these methods cater to different user preferences, from the most straightforward techniques like right-click context menu and drag-and-drop, to more advanced automation with VBA macros. Understanding the nuances of each method allows you to choose the most appropriate one based on your speed and complexity needs. By implementing these techniques, you can improve your Excel efficiency, ensuring data integrity and ease of data management.
What if I want to duplicate a sheet into a different workbook?

+
When using the “Move or Copy” dialog box, simply choose the destination workbook from the “To book” dropdown menu before proceeding.
Can I duplicate multiple sheets at once?

+
Excel does not have a built-in function for duplicating multiple sheets at once through the UI, but you can automate this process with a VBA macro.
How do I know if my sheet was duplicated successfully?
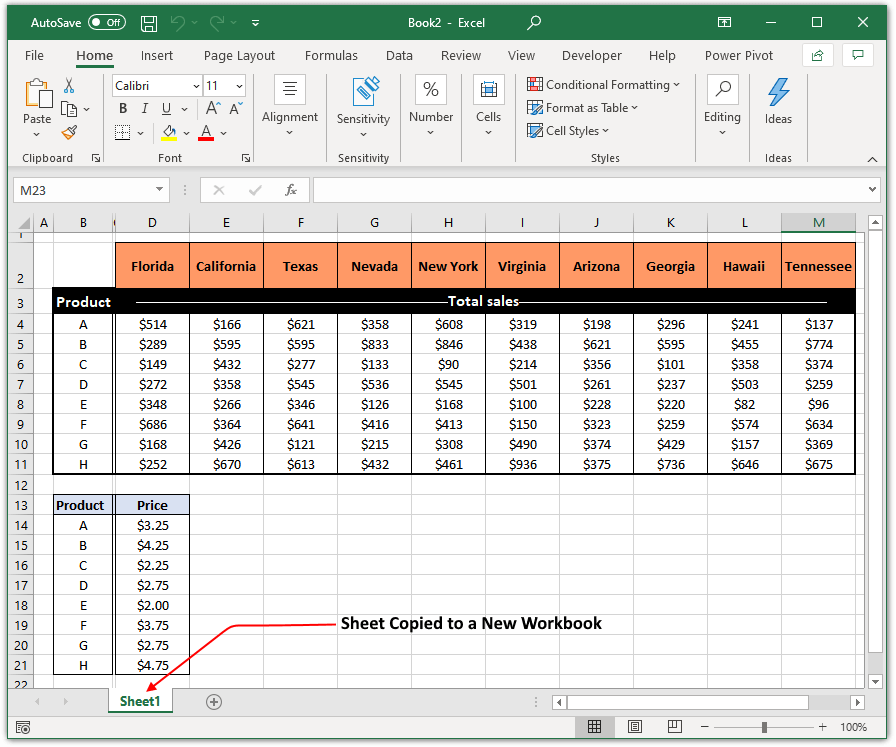
+
You should see a new sheet tab with a number or ‘Copy’ appended to its name. Also, all data and formatting will be exactly the same as the original sheet.