5 Ways to Link Excel Cells Across Sheets

Linking cells across multiple sheets in Microsoft Excel can significantly enhance your data management, streamline your workflows, and improve productivity. Whether you're managing a small business, tracking personal finances, or compiling data for a large-scale project, Excel's functionality to link cells across different sheets allows for dynamic updates, real-time calculations, and an organized approach to data handling. Here are five methods to link Excel cells across sheets, each with its unique application and benefits.
1. Using Formula References

One of the most straightforward ways to link cells across sheets is by using formula references. Here’s how you can do it:
- Click on the cell where you want the linked data to appear.
- Type an equal sign (=) to start a formula.
- Switch to the sheet containing the cell you want to link by clicking on its tab.
- Select the cell you wish to link, and press Enter.
💡 Note: Always ensure that both sheets are in the same workbook when using formula references to link cells.
2. Creating Hyperlinks
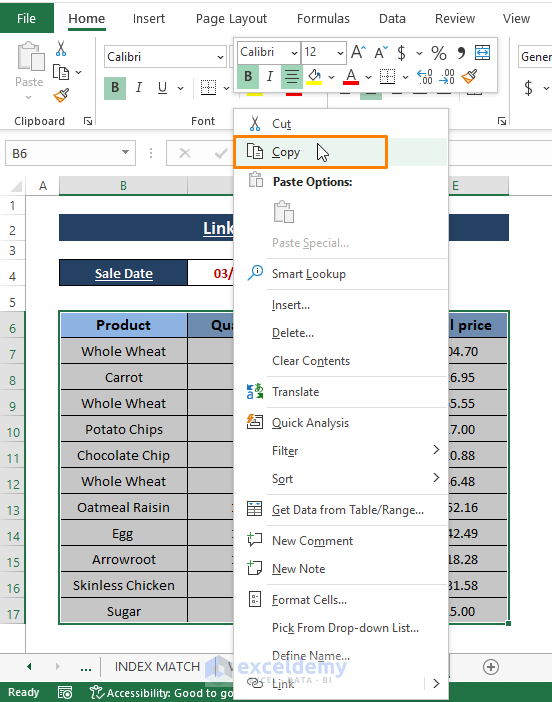
Hyperlinks in Excel are not just for web pages; you can use them to link to other sheets or specific cells within the workbook:
- Right-click on the cell where you want to create the hyperlink.
- Choose Insert, then Link or Hyperlink.
- In the Insert Hyperlink dialog box, select Place in This Document.
- Navigate through the list of sheets, choose the cell or range you want to link to, and press OK.
The hyperlink will appear as blue underlined text, which, when clicked, will take the user directly to the linked cell.
3. Using VLOOKUP Function for Data Retrieval

VLOOKUP is an excellent function for looking up and retrieving data from another sheet:
- In the cell where you want to display the retrieved data, enter the formula:
=VLOOKUP(lookup_value, table_array, col_index_num, [range_lookup])
This method is particularly useful when dealing with large datasets where you need to pull information based on specific criteria.
💡 Note: The VLOOKUP function assumes the lookup column is the first column in the range. Use INDEX and MATCH for more complex lookups.
4. Utilizing 3D References

3D references allow you to reference the same cell or range of cells across multiple sheets:
- Click on the cell where you want to display the sum or average.
- Type in your formula, for example, =SUM(Sheet1:Sheet3!B2) to sum cell B2 across three sheets.
3D references can be applied to various functions like SUM, AVERAGE, MAX, etc., making it perfect for summarizing data from multiple sheets into one overview sheet.
5. Creating Data Connections with Power Query

For more advanced users, Power Query provides a way to link and consolidate data from multiple sheets or even external sources:
- Go to the Data tab, select Get Data, and choose From File (or other data sources as applicable).
- Select the Excel file containing the sheets you want to link.
- Use Power Query’s tools to import and transform data from different sheets, then load it into Excel.
💡 Note: Power Query is available in Excel 2016 or later versions with a Microsoft 365 subscription.
In summary, linking cells across sheets in Excel provides versatility in data management, enabling you to dynamically update, summarize, and navigate through your data more efficiently. Each method has its strengths, from simple formula references for straightforward data linking to Power Query for complex data manipulations. By mastering these techniques, you can transform Excel from a simple spreadsheet tool into a powerful data orchestration platform.
What are the benefits of linking cells across sheets?

+
Linking cells allows for dynamic data updates, reduces manual entry errors, and makes data management more efficient by centralizing information.
Can I link cells to sheets in different workbooks?

+
Yes, you can link cells across workbooks using external references. However, ensure the source workbook is accessible, or the links will break.
Is it possible to update data automatically when source sheets change?

+
Yes, if you use formula references, the data updates automatically. For external sources, you might need to refresh manually or set up automatic refresh times.



