Add Page Numbers in Excel 2007 Easily

Managing large datasets or preparing reports often requires adding page numbers for better navigation and organization. In Excel 2007, you can insert page numbers with ease. Here's how:
Why Add Page Numbers in Excel?

Page numbers serve several purposes:
- They help in organizing printed documents, especially when your dataset spans multiple pages.
- They allow for easier referencing of specific pages in long reports or worksheets.
- They improve document management, particularly when working with multiple people or for archival purposes.
Now, let’s walk through the process of adding page numbers to your Excel 2007 spreadsheets.

Steps to Add Page Numbers in Excel 2007

Follow these steps to add page numbers to your worksheets:
1. Access the Page Layout View

- Click on the View tab in the Ribbon.
- Select Page Layout from the Workbook Views group. This allows you to see how your document will print.
2. Insert Page Numbers

- Navigate to the Insert tab.
- Find the Header & Footer group and click on Header or Footer, depending on where you want to add the page numbers.
- The worksheet will now be in Page Layout View, and you’ll see Header and Footer sections at the top and bottom.
- Click into the header or footer box where you want the page number to appear.
- From the Design tab under Header & Footer Tools, select Page Number from the Header & Footer Elements group. Excel will insert the page number code (&[Page]) into the selected header/footer area.
3. Formatting Your Page Numbers

Excel offers various options for formatting your page numbers:
- Include total pages with &[Pages] code.
- Add a dash between the current page and the total using the minus symbol on your keyboard.
- Apply bold, italic, or other text formatting using the standard Excel text tools.
- You can choose different alignment options to align the page numbers.

4. Preview and Print

To ensure your page numbers appear as expected:
- Switch to Print Preview by selecting File > Print or use the Print Preview button on the Quick Access Toolbar.
- Adjust the layout, header/footer elements, or print settings if necessary.
- Once satisfied, proceed to print your document.
Alternative Methods for Adding Page Numbers
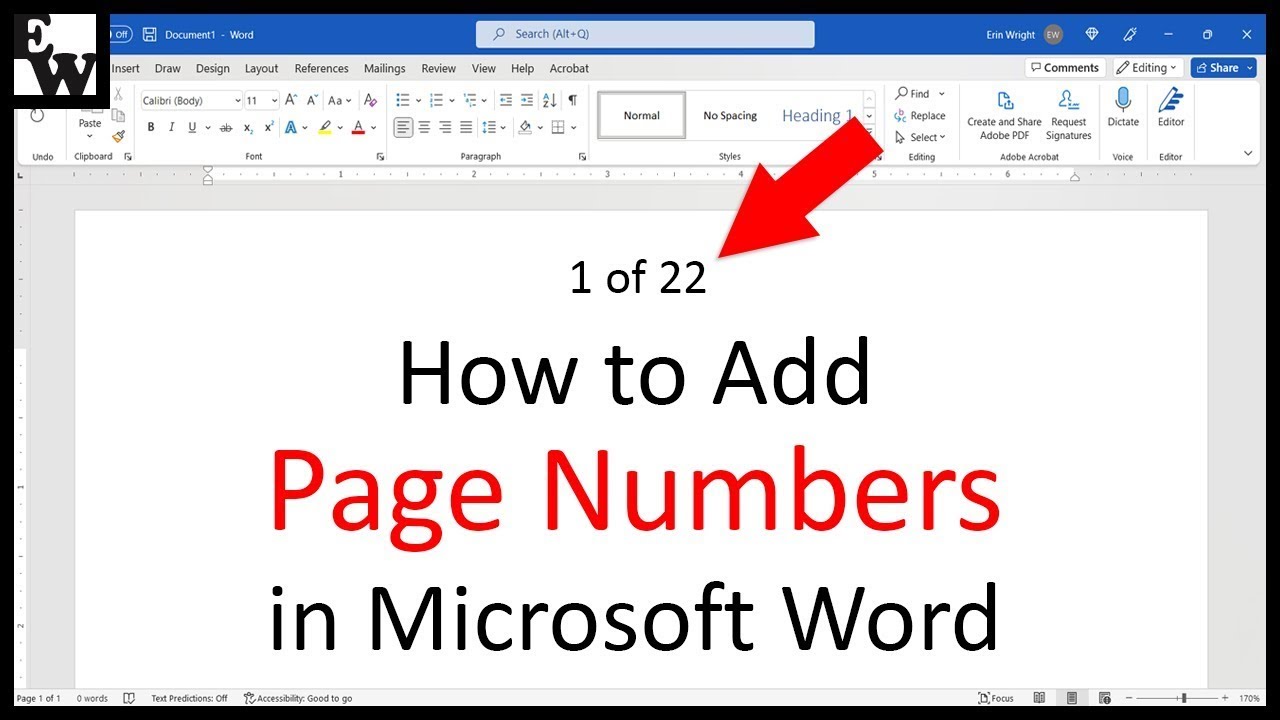
Besides the default method, Excel 2007 provides additional ways to include page numbers:
Using Cell Formulas

- In an empty cell, type
=PAGE(). This formula will return the page number for that particular print area.
VBA Macro for Page Numbers

If you’re comfortable with VBA, here’s a simple way to insert page numbers:
Sub InsertPageNumber()
With ActiveSheet.PageSetup
.LeftHeader = “&P”
End With
End Sub
🚫 Note: Remember to back up your work before running any VBA macros.
Tips for Enhancing Your Excel Documents
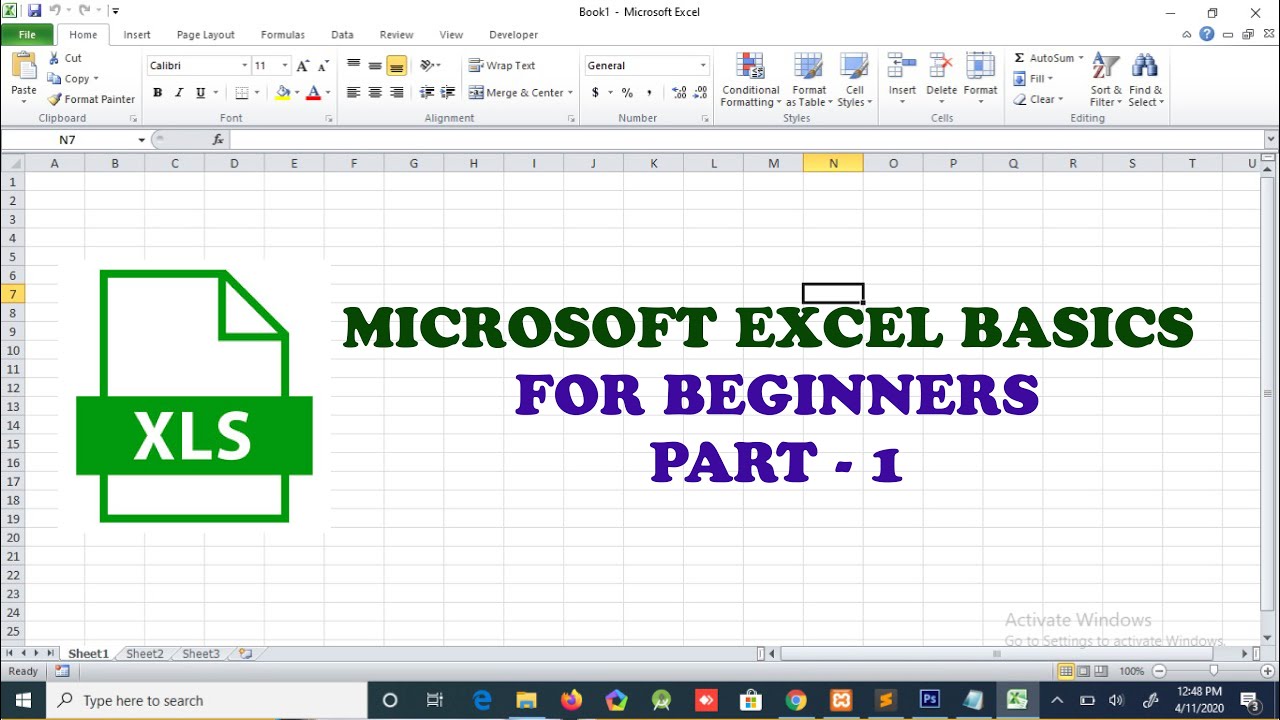
- Keep your headers and footers concise to avoid cluttering your document.
- Use different headers and footers for odd and even pages for a professional touch.
- Regularly check the Print Preview to ensure formatting is as desired.
- Consider using the Repeat Row and Column Titles option for large datasets.
- Insert page breaks to control where pages start and end.
Common Issues and Solutions

Here are some common issues users might encounter and their solutions:
Page Numbers Not Showing

- Ensure the Print Preview is active.
- Check if the page numbers are placed in the header/footer area.
Page Numbers Formatting Issues

- Make sure the format codes are entered correctly.
- Try resetting the header/footer by clearing and re-entering the codes.
Adding page numbers to your Excel documents not only helps with organization but also enhances the professionalism and usability of your reports. With these straightforward steps, you'll be well on your way to creating well-organized, easy-to-navigate documents in Excel 2007.
Can I add page numbers to only certain worksheets?
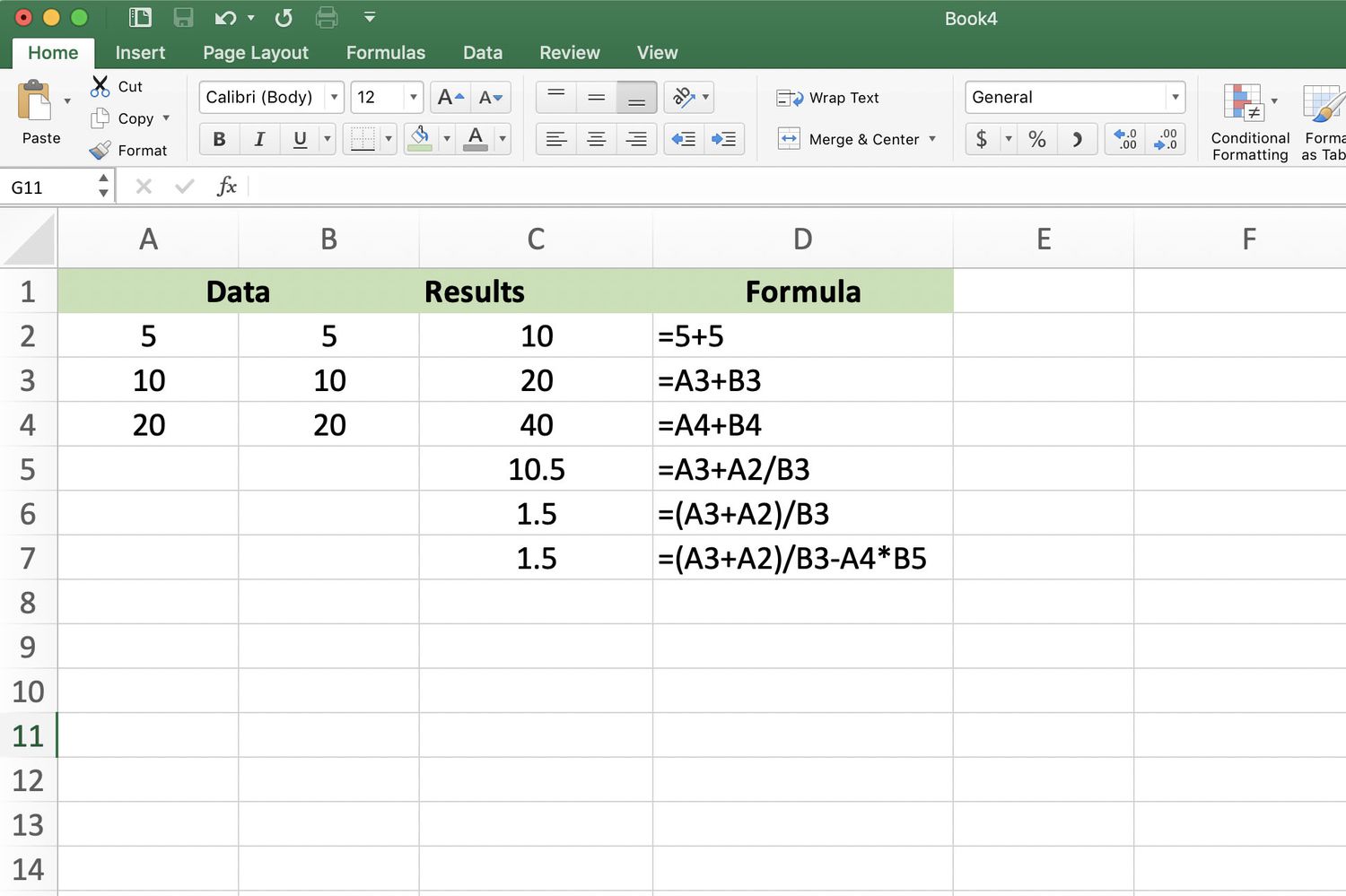
+
Yes, you can add page numbers individually to any worksheet by following the steps outlined and selecting the specific sheet where you want the page numbers to appear.
How do I customize the page numbers to show the total number of pages?
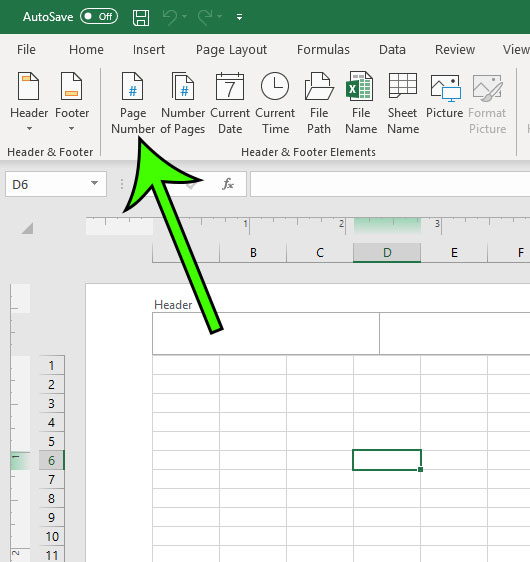
+
You can add the total number of pages by typing the “&[Pages]” code into the header or footer after the page number code. This will display the current page and total pages, like “Page &P of &[Pages]”.
Are there any limitations to where I can insert page numbers?
+
Page numbers in Excel 2007 can only be added to the header or footer areas of your print layout. They cannot be placed within the worksheet grid itself.