5 Simple Tips to Change Excel Tab Colors

In the world of spreadsheet management, Microsoft Excel stands as a titan, offering a plethora of features to organize, analyze, and visualize data. One of its lesser-known but highly practical features is the ability to change tab colors. This might seem trivial at first, but understanding how to leverage this functionality can significantly enhance your productivity and workflow. Here's how you can use Excel tab colors to your advantage.
Why Change Excel Tab Colors?

Before we delve into the how-to, let's explore why changing tab colors in Excel can be beneficial:
- Visual Organization: Color-coded tabs can help you visually distinguish between different sections or types of data at a glance.
- Quick Navigation: With colored tabs, you can easily find and navigate through your workbook, especially if it's large.
- Enhanced Collaboration: When working with a team, colors can signify different team members' contributions or different stages of data analysis.
- Visibility of Data Updates: Changing tab colors can alert users to updates or changes in the data within a sheet.
How to Change Excel Tab Colors

Changing the color of an Excel tab is straightforward. Here are the steps:
- Select the Tab: Click on the tab you want to color at the bottom of your Excel workbook.
- Right-Click: After selecting the tab, right-click to open the context menu.
- Choose 'Tab Color': From the menu, select "Tab Color".
- Select a Color: Choose from the palette of colors or use the 'More Colors' option for further customization.
Here's a simple table to illustrate which colors you might choose for different purposes:
| Purpose | Color |
|---|---|
| Personal Use | Light Blue |
| Work Projects | Red |
| Team Collaboration | Green |

5 Simple Tips for Effective Use

1. Be Consistent

Consistency is key when using colors. Here’s how you can maintain it:
- Develop a color code system for different categories or types of data.
- Use a color legend or key within your workbook for quick reference.
- Keep your color choices simple and avoid overusing colors to prevent visual clutter.
🎨 Note: When developing a color code system, consider color blindness and ensure your colors are distinguishable.
2. Use Color for Structure
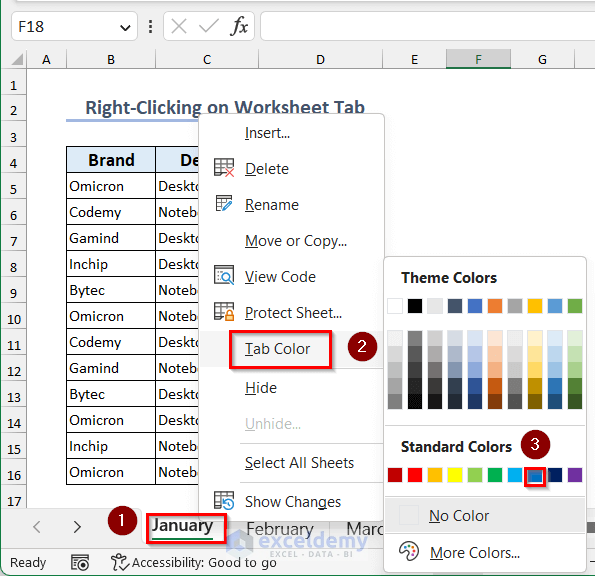
Organize your data by utilizing tab colors:
- Group related tabs together by using similar colors.
- Implement color hierarchies to indicate parent-child relationships between sheets.
3. Highlight Key Sheets

Make important sheets stand out:
- Use a bright or distinct color for sheets that need immediate attention or contain critical information.
- Consider using a contrasting color to make these sheets pop from the rest.
4. Avoid Overloading

Remember not to use too many colors:
- Limit your color palette to prevent a visual overload and maintain readability.
- Keep in mind that the human eye can only distinguish so many colors effectively.
5. Document Color Usage

Keep track of your color choices:
- Create a note or an information sheet with your color coding system, either within your workbook or in your project documentation.
- Update this reference as your project evolves to maintain consistency.
📝 Note: Documenting color usage can prevent confusion when you revisit or share your workbook after some time.
By following these simple tips, you can make the most out of Excel's tab color functionality, transforming your workbook from a simple collection of spreadsheets into an organized and visually appealing tool. The strategic use of colors not only aids in navigation but also in understanding the structure and hierarchy of your data, making your work process more intuitive and efficient.
Incorporating color coding into your Excel workflow can significantly streamline your data management. Whether you're a lone data enthusiast or part of a team, these practices ensure that your spreadsheets are not just functional but also accessible and visually engaging. With the right approach, changing Excel tab colors becomes more than just aesthetics; it becomes an integral part of efficient data handling.
What if I can’t find the ‘Tab Color’ option?

+
Ensure you’re using a recent version of Excel. If the option is not available, right-click the tab, click ‘Properties’, then ‘Tab Color’ might appear as an option.
Can I automate the process of changing tab colors?

+
Yes, with Visual Basic for Applications (VBA), you can automate tab color changes based on specific conditions or data within the sheets.
Is there a way to see which sheets have changes made since the last save?

+
Excel does not have an in-built feature for this, but you could use a macro to highlight tabs with unsaved changes with a specific color.