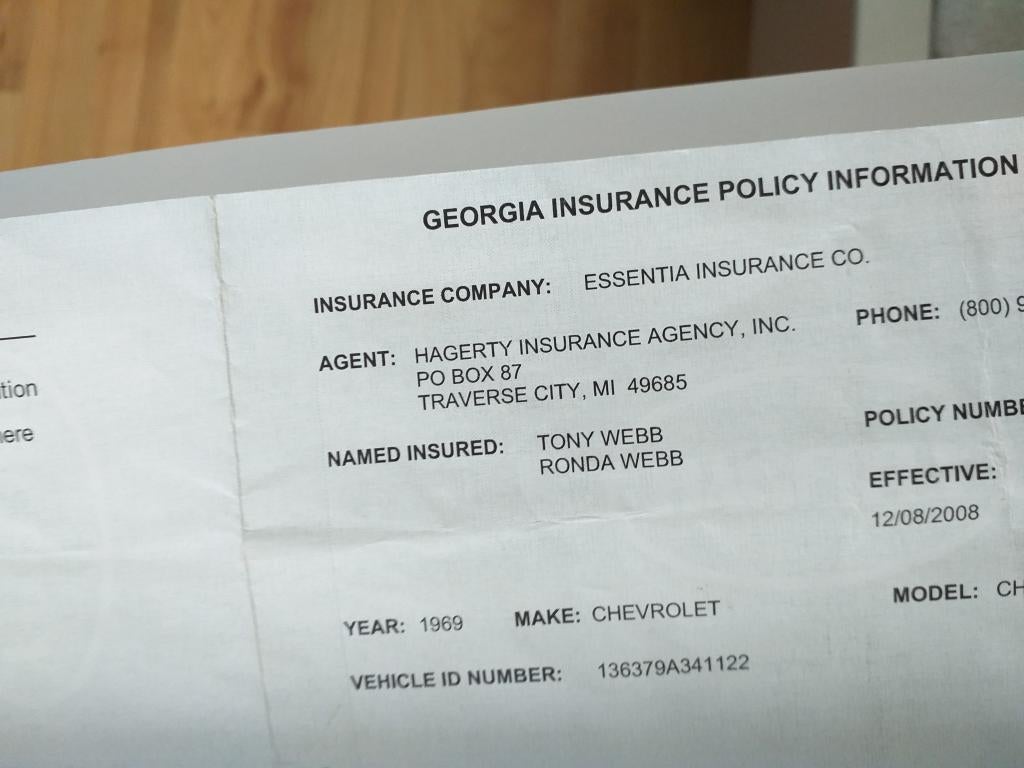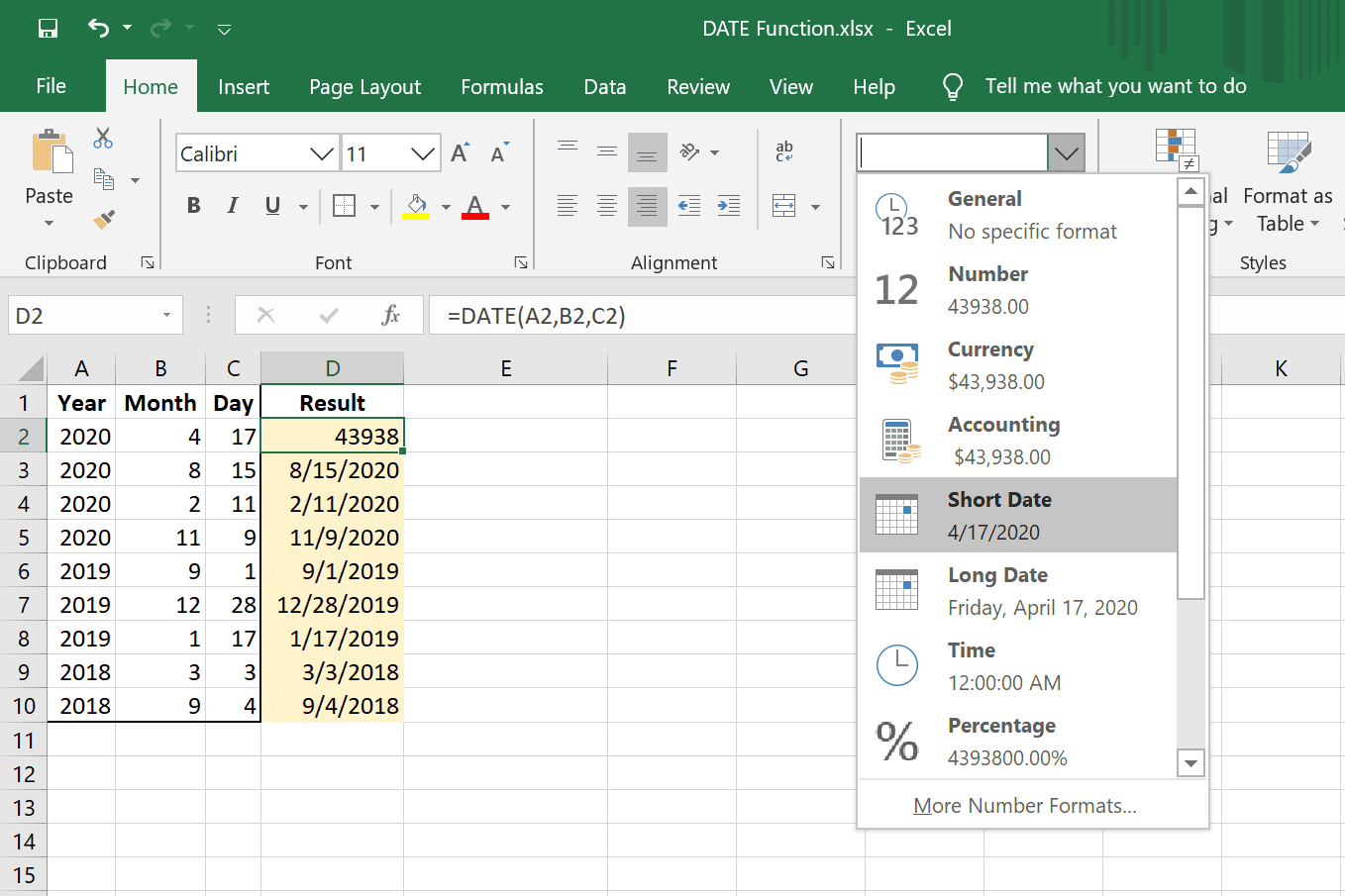Link Excel Sheets: Connect Cells Easily

Linking Excel sheets can streamline your workflow and make data management much easier. Whether you're dealing with financial models, project management, or any large dataset, knowing how to link cells across sheets will save time and reduce errors. Here's a comprehensive guide on how to link Excel sheets to enhance your data management capabilities.
Why Link Excel Sheets?

Before diving into the how-to, let's explore why you might want to link Excel sheets:
- Efficiency: Update data in one place, and it reflects across all linked cells.
- Consistency: Ensure data accuracy across multiple sheets.
- Data Integration: Combine information from different sources seamlessly.
Linking Cells Between Sheets

The process of linking cells between different Excel sheets involves creating references, which can be absolute or relative. Here's how to do it:
Step-by-Step Guide to Linking Sheets:

1. Opening Multiple Sheets: First, open the Excel workbook where you want to link sheets.
2. Identify Your Source and Destination Cells: Determine which cell(s) you want to link from (source) and where you want the data to appear (destination).
3. Navigate to the Destination Sheet: Go to the sheet where you wish to link the data.
4. Start the Link: Click on the cell where you want to place the linked data, and then type:
=
This will prepare Excel for formula entry.
5. Select the Source Sheet and Cell: Switch to the source sheet, click the cell you want to link, and Excel will automatically fill in the formula. For example, if you are linking cell A1 from Sheet1 to Sheet2, the formula will look like:
=Sheet1!A1
Once entered, press Enter, and the cell in your destination sheet will now display the data from the source cell.
6. Adjusting the Link: If necessary, you can adjust the reference to make it absolute (to prevent it from changing when copied). Add a $ before the column and row you wish to fix:
=Sheet1!$A$1
💡 Note: To delete a link, you can simply delete the formula from the destination cell. This will not affect the source data.
Advanced Linking Techniques

Beyond basic cell-to-cell linking, here are some advanced techniques to enhance your linking:
Linking Using Named Ranges

You can create named ranges to make references more readable and easier to manage:
- Select the range you want to name.
- Go to Formulas > Define Name.
- Enter a name, and then use this name in your formula:
=MyRange
🔍 Note: Named ranges can be used across different workbooks as well, making external references cleaner.
Dynamic Linking with VLOOKUP and Other Functions

If you need to dynamically fetch data based on a key, functions like VLOOKUP or INDEX/MATCH are invaluable:
- Use VLOOKUP for exact match lookups:
=VLOOKUP(A1,Sheet2!A1:B100,2,FALSE)
- For more complex or 2D lookups, INDEX/MATCH might be more versatile.
Linking Sheets Between Workbooks

Linking sheets from different workbooks can extend your data integration capabilities:
- Open both workbooks.
- Go to your destination workbook and start the formula:
=[SourceWorkbook.xlsx]Sheet1!A1
Handling Link Updates and Refresh
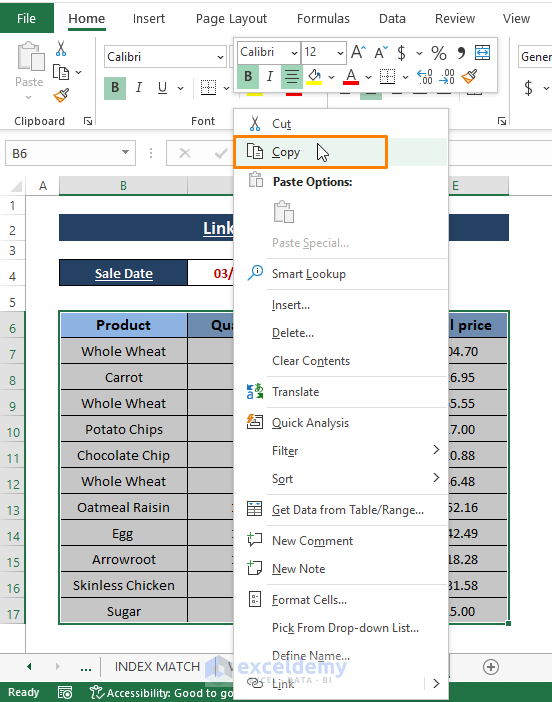
When dealing with linked sheets, understanding how to manage updates is crucial:
- Automatic Updates: By default, links update automatically when either workbook is opened.
- Manual Update: You can manually refresh links by going to Data > Refresh All.
- Excel's Prompt on Open: Excel can ask you to update links when you open a workbook containing links.
Troubleshooting Link Issues

Here are common issues and their solutions:
- Broken Links: Check if the source workbook has been moved, renamed, or deleted.
- Broken Formulas: Double-check formulas for typos or if references need to be updated.
- Excel Settings: Ensure that Excel is set to allow updates from external sources.
⚠️ Note: Always ensure the source workbook is accessible when your destination workbook needs to update linked data.
Key Takeaways

Linking Excel sheets provides numerous benefits:
- Time Savings: Reduces manual data entry.
- Accuracy: Minimizes data entry errors.
- Scalability: Easily manage larger datasets across multiple sheets.
- Flexibility: Adjust links dynamically or use advanced functions for complex data integrations.
How do I know if my link is working correctly?

+
Check if the destination cell updates when you change the source cell. If it doesn’t, your link might be broken or not set up correctly.
Can I link sheets across different computers?

+
Yes, you can link sheets across different computers if they share a network drive or cloud storage service like OneDrive or Dropbox.
What happens if I move or rename a linked workbook?

+
The link will break unless you update the path in the formula manually or refresh the links in Excel.