5 Ways to Unprotect Excel Cells Without Password

When you're working with Microsoft Excel, you might encounter situations where you need to make changes to a spreadsheet that's been protected. While this protection is often put in place to prevent unauthorized modifications, there are legitimate reasons for needing to access these sheets, like updating outdated information or correcting errors. This guide will explore five different methods to unprotect Excel cells without needing a password, ensuring you can regain control over your data efficiently and securely.
Method 1: Use VBA to Unprotect Cells
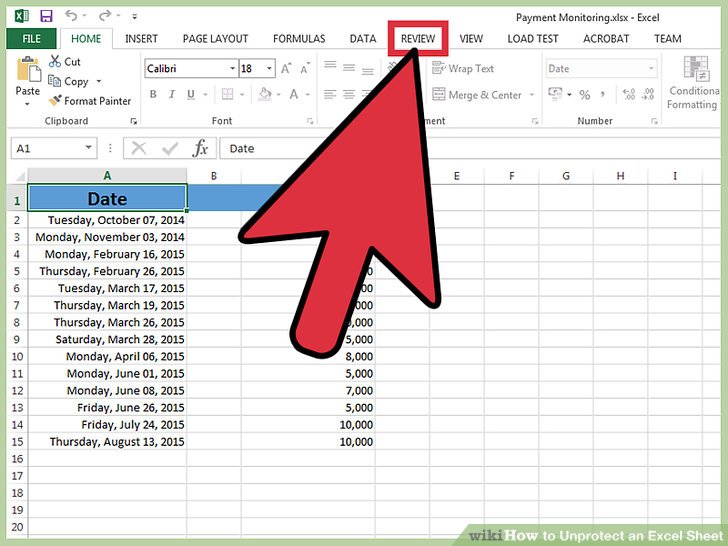
If you're comfortable with programming in Excel, Visual Basic for Applications (VBA) offers a powerful way to bypass cell protection:
- Press Alt + F11 to open the VBA editor.
- Insert a new module by selecting Insert > Module.
- Paste the following VBA code into the module:
Sub RemoveAllProtections() Dim ws As Worksheet For Each ws In ThisWorkbook.Worksheets ws.Unprotect Password:="" Next ws End Sub - Run the macro by pressing F5 or selecting Run > Run Sub/UserForm.
This macro will attempt to unprotect all worksheets in the current workbook. Note that this method will only work if the workbook itself isn't password-protected.
⚠️ Note: Be aware that using VBA to access protected data might violate data security policies in some organizations.
Method 2: Copy and Paste into a New Workbook

Here's a straightforward method that doesn't require any programming:
- Open your protected Excel file.
- Select all cells by pressing Ctrl + A.
- Copy the selected data with Ctrl + C.
- Create a new Excel workbook.
- Paste the data into the new workbook using Ctrl + V.
When you paste the data into the new workbook, it will not retain the protections from the original sheet. This method can be useful for getting around a protected workbook or worksheet.
Method 3: Unprotect Cells with Google Sheets

If you're working with Excel files, Google Sheets can provide an alternative approach:
- Open Google Sheets.
- Create a new spreadsheet or open an existing one.
- Go to File > Import, then choose your protected Excel file and select Upload.
- After the upload, select Replace spreadsheet to ensure that the new file replaces the current sheet.
- Google Sheets does not import Excel's protection settings, so your cells will be unprotected.
Method 4: Manual Cell Unprotection

If you're dealing with a workbook where only some cells are protected, you can manually adjust cell protection:
- Select the protected cells by either clicking or dragging over them.
- Go to the Home tab, click on the Format dropdown in the Cells group.
- From there, select Unprotect Sheet.
- If prompted, enter any password used for protecting the sheet.
- Uncheck the box for Locked under the Protection tab of the Format Cells dialog.
📝 Note: This method is best used when you need to unprotect specific cells or ranges rather than the entire sheet.
Method 5: Use Online Services

Several online tools exist that can help you bypass protection in Excel files, but be cautious:
- Go to a reliable online service that specializes in unlocking Excel files.
- Upload your Excel file to the website.
- Let the service remove the protection, and download the modified file.
Ensure that the website you choose has a good reputation for security, as uploading sensitive data online can pose risks.
⚠️ Note: Always consider the potential security implications of using online tools for accessing protected files.
As you've explored the five methods to unprotect Excel cells without a password, remember that while these methods provide various solutions, it's essential to handle sensitive or confidential information responsibly. Often, protected spreadsheets have good reasons for their protection, like maintaining data integrity or complying with regulations. When bypassing protections, always ensure you have the authority or justification to do so. Whether you use VBA for a comprehensive unprotection, copy the data into a new workbook, leverage Google Sheets, manually adjust cell settings, or opt for online services, make sure you're not inadvertently compromising the spreadsheet's purpose or violating any organizational policies.
Each method comes with its caveats, and understanding these can help you choose the most suitable approach for your needs. Remember, ethical considerations are crucial when dealing with protected data, so proceed with care.
Why would someone want to unprotect Excel cells?

+
People might need to unprotect cells to make necessary updates, fix errors, or perform data analysis that was restricted by the original protection settings.
Is it legal to unprotect cells in an Excel file?

+
Legality depends on circumstances. If you have permission or own the file, then generally it’s not an issue. However, if you’re modifying a file without authorization, it could be considered illegal or unethical.
What are the risks of using VBA to remove protection?

+
The main risks include potential violations of data security policies and ethical concerns. VBA code can also accidentally alter other parts of the workbook if not used carefully.
Can protection be restored after unprotecting cells?

+
Yes, you can re-protect sheets or cells in Excel by selecting the cells or sheet and choosing Protect Sheet or Protect Workbook from the Home tab’s Format menu.