5 Simple Steps to Link Excel Columns Across Sheets

Ever find yourself juggling spreadsheets, trying to manage extensive data sets across multiple sheets without losing your sanity? Well, you're not alone. Many of us have faced the frustration of trying to connect data seamlessly. Fortunately, Microsoft Excel provides a powerful toolset to link columns across different sheets, ensuring that your data is not only organized but also accessible at a moment's notice. In this comprehensive guide, we'll walk through 5 simple steps to link Excel columns across sheets, enhancing your productivity and simplifying your data management.
1. Understanding the Purpose of Linking Sheets


Before diving into the steps, let’s understand why linking columns across sheets is beneficial:
- Consistency: Ensure data remains consistent and up-to-date across your workbook.
- Efficiency: Avoid manual data entry, reducing the chance of errors.
- Automation: Changes in one sheet automatically reflect in others, saving time and effort.
2. Preparing Your Data


The first step in linking columns is to prepare your data properly:
- Ensure your source and destination sheets have the same structure for easier mapping.
- Clean and format your data to avoid linking incorrect or inconsistent information.
- Identify the columns that you need to link; this could be headers like ‘Name’, ‘Date’, or ‘Sales Figures’.
3. Using Cell References

The simplest method to link columns across sheets is through cell references. Here’s how:
- Select the cell on your destination sheet where you want the linked data to appear.
- Enter an equal sign (=).
- Navigate to the source sheet and select the cell you want to link. The formula in the formula bar will now show something like
=Sheet1!A1. - Press Enter to complete the link. The data from the source cell will now show in your selected cell.
Alternatively, you can use the Copy-Paste Link feature:
- Select the range you want to link in the source sheet.
- Right-click, choose 'Copy', then go to your destination sheet.
- Right-click where you want to paste, choose 'Paste Special', and select 'Paste Link'.
🔍 Note: Linking via cell references or paste link will not update if rows/columns are inserted/deleted in the source sheet, use dynamic references for such scenarios.
4. Advanced Techniques: VLOOKUP and INDEX MATCH
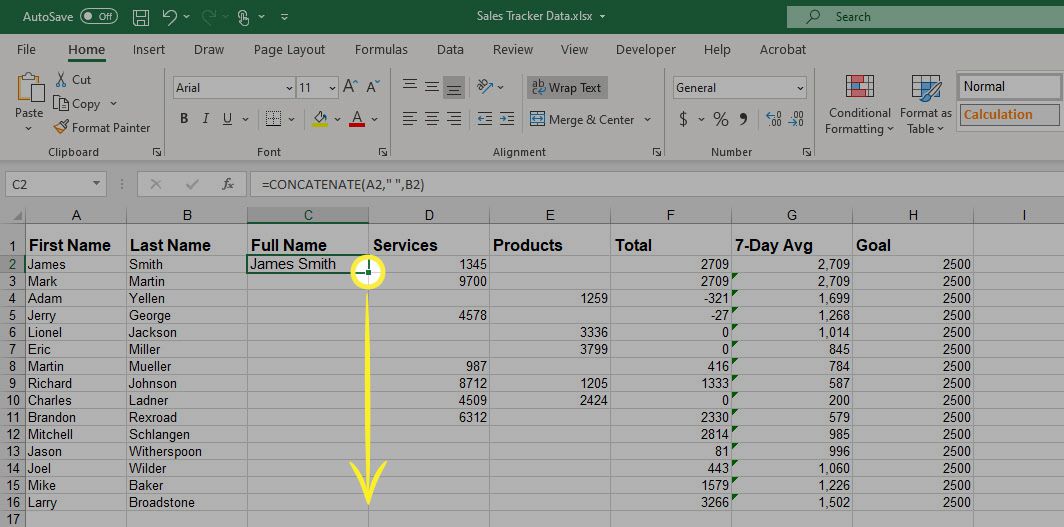

Sometimes, you need more than simple cell references. Here are two advanced methods:
4.1 VLOOKUP

To link columns using VLOOKUP:
- In your destination sheet, select the cell where you want to display the linked data.
- Enter
=VLOOKUP(A1, Sheet1!A:B, 2, FALSE)where:A1is the lookup value in your destination sheet.Sheet1!A:Bspecifies the lookup range in the source sheet.- 2 indicates you want the result from the second column of the lookup range.
FALSEmeans exact match.
4.2 INDEX MATCH

Another robust method is INDEX MATCH, which can handle columns that change positions:
- Select the destination cell.
- Enter
=INDEX(Sheet1!B:B, MATCH(A1, Sheet1!A:A, 0))where:Sheet1!B:Bis the array to return from.MATCH(A1, Sheet1!A:A, 0)finds the row number of the matching value.
5. Handling Dynamic Data

When dealing with data that frequently changes, here’s how to manage linking dynamically:
- Use named ranges or tables to make formulas that adapt to changes in your data.
- Employ Excel’s Table feature to ensure your references automatically adjust as your table expands or contracts.
- Consider using Power Query for complex data transformations and links.
🔥 Note: Dynamic data links require careful management to prevent data integrity issues. Always review formulas for accuracy after changes.
In wrapping up, we've explored 5 simple steps to effectively link Excel columns across sheets, making data management not just manageable but also efficient. By understanding the purpose of linking, preparing your data, mastering cell references, and employing advanced techniques like VLOOKUP or INDEX MATCH, you can enhance your workflow significantly. The final step of handling dynamic data ensures that your linked columns stay current and accurate, even as your data evolves. Whether you're a beginner or a seasoned Excel user, these methods can streamline your work, helping you maintain a high level of data organization with minimal effort. Now, go ahead and apply these techniques to unlock the full potential of Excel's linking capabilities in your daily tasks.
Can I link multiple columns across sheets simultaneously?

+
Yes, you can link multiple columns at once by selecting a range in the source sheet and using the ‘Paste Link’ option to link it in your destination sheet. This method ensures all selected columns are linked at the same time.
How do I update my links if the source sheet’s layout changes?

+
Using Excel Tables or dynamic named ranges can help as they adjust automatically. However, if the layout changes significantly, you might need to manually update references, especially if using VLOOKUP or INDEX MATCH.
What should I do if my linked data doesn’t update?
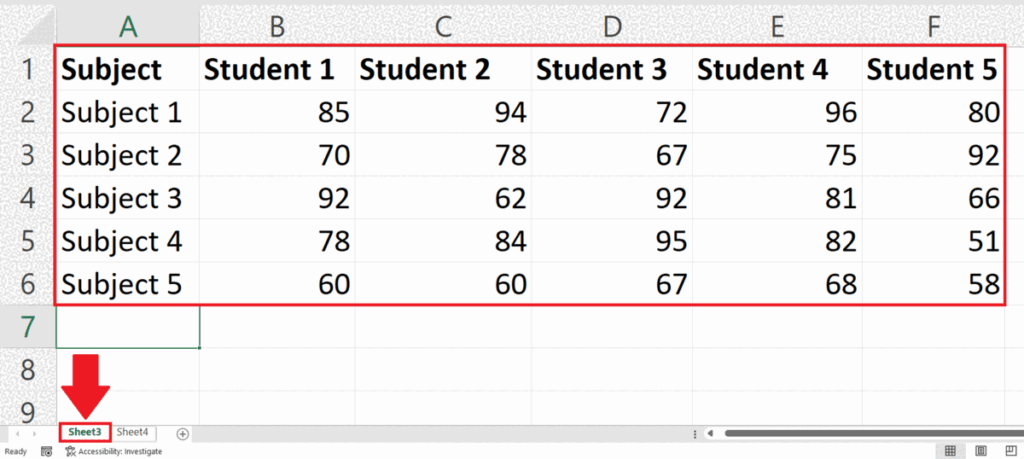
+
Check if the workbook is set to automatically update links by going to ‘Data’ > ‘Edit Links’. Also, ensure that your links aren’t using absolute references that could fail if rows or columns are added/removed.



