3 Simple Ways to Find Sheet Numbers in Excel

Working with Excel can often seem like navigating a labyrinth, especially when it comes to understanding the structure and organization of your workbook. A common challenge many users face is efficiently locating sheet numbers within their spreadsheets. Whether you are preparing a financial model, consolidating data from various sources, or simply organizing your tasks, knowing how to quickly identify and navigate between sheets can streamline your workflow significantly. This blog post will guide you through three straightforward methods to find sheet numbers in Excel, ensuring that you master your spreadsheet navigation with ease.
Method 1: Using Excel’s Built-in Sheet Tab Navigation

One of the simplest ways to find the number of sheets in your workbook, or even to navigate between them, involves using Excel’s built-in features:
- Right-clicking on Navigation Arrows: At the bottom of the Excel window, you’ll find two navigation arrows. Right-clicking on the left arrow takes you to the first sheet, and right-clicking on the right arrow takes you to the last sheet. This instantly tells you the range of your sheets, from 1 to the highest number.
- Using Keyboard Shortcuts:
- To navigate to the first sheet, press Ctrl + Page Up until you reach the beginning.
- Similarly, Ctrl + Page Down will take you to the last sheet.

Method 2: VBA Script to List All Sheets
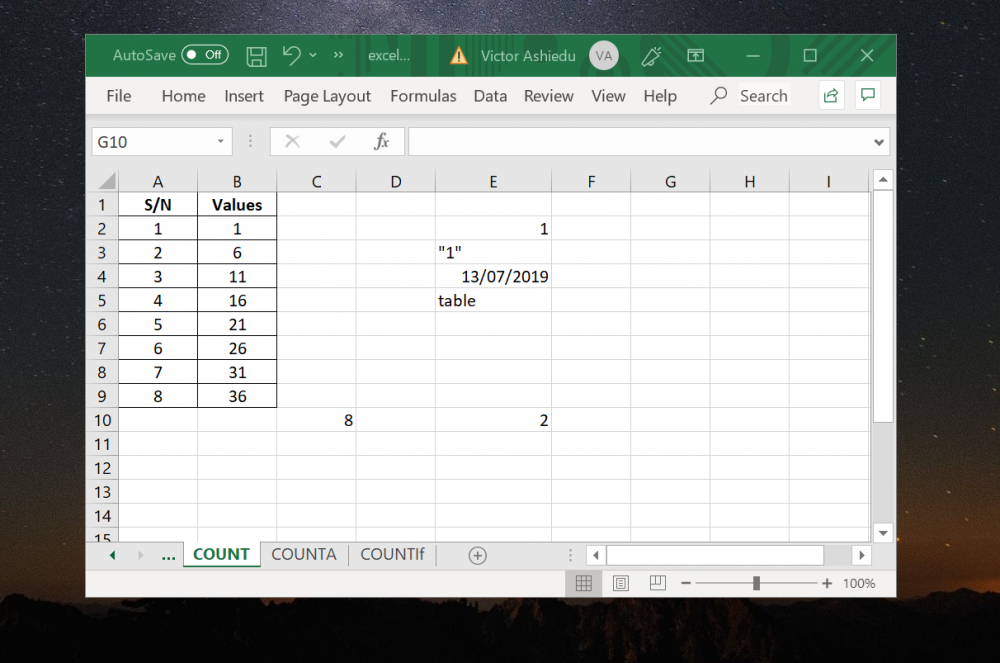
For users looking for a more technical approach, Visual Basic for Applications (VBA) can provide an automated solution:
Here’s how you can list all sheet names along with their numbers in a new worksheet:
Sub ListSheets() Dim ws As Worksheet Dim newSheet As Worksheet Dim i As Integer'Create a new worksheet to list sheet names and numbers Set newSheet = ThisWorkbook.Sheets.Add newSheet.Name = "Sheet List" 'Set column headers With newSheet .Cells(1, 1).Value = "Sheet Number" .Cells(1, 2).Value = "Sheet Name" 'List sheets For i = 1 To ThisWorkbook.Sheets.Count .Cells(i + 1, 1).Value = i .Cells(i + 1, 2).Value = ThisWorkbook.Sheets(i).Name Next i End With
End Sub
This script will:
- Create a new worksheet named "Sheet List."
- Fill the first column with sheet numbers.
- Fill the second column with corresponding sheet names.
📝 Note: To run the VBA script, you must enable macros in Excel. Also, remember to save your workbook as a macro-enabled file (.xlsm).
Method 3: Manual Count and Naming Strategy

If you prefer a manual approach or need a quick overview:
- Manually Counting: You can count the sheets by counting the sheet tabs visually or by holding the Ctrl key and clicking each tab to select them.
- Naming Sheets Sequentially:
- Rename your sheets to reflect their numerical order (e.g., “Sheet 1,” “Sheet 2,” etc.).
- This strategy helps in maintaining an organized workbook, where sheet numbers are part of the name, making it easy to reference and find them.
🎨 Note: For larger workbooks, using colored tabs can also help distinguish between sheets at a glance.
In conclusion, finding sheet numbers in Excel doesn't have to be daunting. Whether you prefer Excel's inherent navigation capabilities, the power of VBA scripting, or a hands-on manual approach, there's a method that suits every skill level and requirement. By implementing these techniques, you'll enhance your ability to manage and navigate large or complex workbooks efficiently. Remember, the key to mastering Excel is understanding its plethora of features and applying them to streamline your work processes.
What if my sheets are not sequentially numbered?

+
If your sheets aren’t numbered sequentially, you might find using the VBA method or manually counting more helpful. Alternatively, consider renaming the sheets to include a sequential number for better organization.
Can I use these methods in Google Sheets?

+
The built-in navigation and manual counting will work similarly in Google Sheets. However, VBA scripting is specific to Microsoft Excel. In Google Sheets, you would use Google Apps Script for similar functionality.
How can I quickly go to a specific sheet?

+
To quickly go to a specific sheet, you can use the keyboard shortcuts as mentioned, or if you’ve named your sheets sequentially, you can also use the “Find” feature (Ctrl+F) to search for the sheet name.



