5 Simple Ways to Add Grade Formulas in Excel
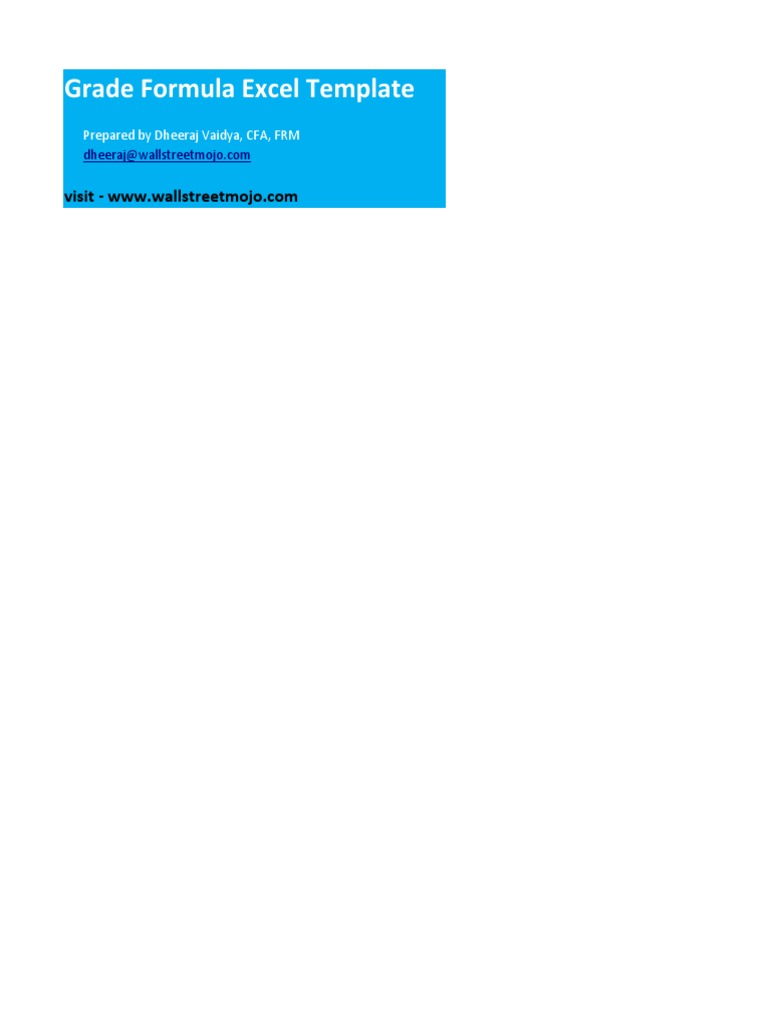
When it comes to managing student grades, teachers and educators often turn to Microsoft Excel for its simplicity and effectiveness in data handling. Excel isn't just a tool for storing data; with the right formulas, it can transform raw scores into insightful analyses. Whether you're calculating average marks, determining pass or fail statuses, or even assigning grades based on a curve, Excel can handle these tasks effortlessly. Here are five simple ways to add grade formulas in Excel that can help make your grading process more efficient and less time-consuming.
1. Calculating Simple Averages

One of the most basic yet crucial analyses in grading is finding the average score of students across different subjects or assignments. This can be easily done with Excel’s AVERAGE function.
- Function: =AVERAGE(number1, [number2], ...)
To use this function:
- Select the cell where you want the average to appear.
- Type or insert the
=AVERAGE(A2:A7), assuming A2 to A7 contain student scores.
📊 Note: The AVERAGE function includes cells with text or blank cells in its calculation, which might skew results if not accounted for properly.
2. Grade Assignment with IF Functions

Grades are often assigned based on a range of scores. Here, Excel’s IF function can be your best friend for automating grade assignments:
- Function: =IF(logical_test, value_if_true, value_if_false)
To assign grades based on scores:
- Let's say score ranges for grades are:
- 90+ = A
- 80-89 = B
- 70-79 = C
- 60-69 = D
- Below 60 = F
- Type the following formula in the cell where you want the grade to appear:
=IF(A2>=90,"A",IF(A2>=80,"B",IF(A2>=70,"C",IF(A2>=60,"D","F"))))
3. Weighted Grades

Not all assignments or tests contribute equally to the final grade. To calculate a weighted average:
- Function: =SUMPRODUCT(array1, array2) / SUM(array2)
To use:
- List weights in one column (e.g., Column B) and corresponding scores in another (e.g., Column A).
- Enter this formula where you want the weighted average:
=SUMPRODUCT(A2:A5,B2:B5)/SUM(B2:B5), where A2:A5 are scores and B2:B5 are weights.
4. Determining Pass or Fail with VLOOKUP

If your grading system involves binary outcomes like pass/fail, VLOOKUP can be used to look up grades from a predefined table:
- Function: =VLOOKUP(lookup_value, table_array, col_index_num, [range_lookup])
To set up:
- Create a lookup table with score thresholds and their corresponding pass/fail status:
- Then, in your main data sheet, use the formula:
=VLOOKUP(A2,$F$2:$G$3,2,TRUE)where A2 is the score, $F$2:$G$3 is your lookup table, 2 is the column to return from, and TRUE for approximate match.
| Threshold | Status |
|---|---|
| 60 | Pass |
| 59 | Fail |

5. Automating Grade Curves

Sometimes, grading involves a curve where the teacher adjusts grades based on the distribution of scores. While not a standard Excel function, this can be achieved by:
- Calculating percentiles for all students’ scores using Excel's PERCENTILE.INC or PERCENTILE.EXC functions.
- Then, you could assign grades based on these percentiles or use a formula like
=PERCENTILE.INC(A2:A7, 0.90)to find the 90th percentile for Grade A and adjust other scores accordingly.
In conclusion, Excel offers a multitude of ways to handle grading through simple formulas. From basic average calculations to complex grading curves, these methods make the task of grading much more manageable. By leveraging these tools, you not only save time but also ensure that the process is fair and transparent for students, providing them with clear feedback on their performance.
Can I use Excel for grading in any educational setting?

+
Yes, Excel can be adapted for grading in elementary schools, high schools, colleges, or any educational institution. The key is in setting up the appropriate formulas and systems within Excel to match the grading criteria of your institution.
What if my grading system is more complex?

+
Excel can handle complex grading systems through conditional formulas, custom functions, or even VBA scripting for automation. However, ensure that your system is transparent and clearly communicated to students.
How do I handle partial credits in Excel?

+
Partial credits can be managed by breaking down scores into smaller components or using weighted averages. You can assign scores for each part of an assessment and then sum these with weights if necessary.
Is there a risk of errors in using Excel for grading?

+
Yes, human errors like incorrect formula input or accidental data deletion can occur. Always ensure to double-check your work or consider using validation and error-checking functions within Excel.
Can Excel track progress over time?

+
Absolutely! You can set up Excel to track student performance over time by creating sheets for each assessment period or term, and then use formulas like AVERAGEIF or TREND to analyze progress and trends.