Count Excel Sheets Easily: Quick Guide

Working with Excel can often present various challenges, one of which is managing multiple sheets within a single workbook. For users dealing with large datasets or complex projects, keeping track of the number of sheets becomes crucial for organization and efficiency. This guide provides an insightful look into how you can easily count Excel sheets, ensuring you have a firm grasp on your data organization. Whether you're using Excel for financial analysis, project management, or simply as a tool for data storage, mastering this skill will significantly enhance your productivity.
Why Counting Sheets Matters

Before diving into the mechanics, let’s explore why understanding the number of sheets in your Excel workbook is vital:
- Data Organization: Knowing how many sheets you’re working with can help in organizing data into logical sections, making navigation easier.
- Efficiency: When dealing with numerous sheets, being aware of their count helps in quickly locating the necessary data, reducing the time spent searching.
- Project Management: In project planning, tracking the progress of different sheets can give insights into the project’s scope and completion status.
Manual Counting: The Simple Method

The simplest method to count Excel sheets is to manually scroll through the tabs at the bottom of your workbook:
- Open your Excel workbook.
- Look at the bottom where the sheet tabs are displayed.
- Count the sheets by swiping through them or using the arrows to navigate.
- Status Bar: At the bottom left of the Excel window, the Status Bar will display the number of sheets.
- Using Keyboard Shortcut: Press
CTRL + F10to jump to the last sheet and then count from there. - VBA Macro: For users familiar with VBA, you can run a macro to count sheets:
Sub CountSheets() Dim SheetCount As Integer SheetCount = ThisWorkbook.Sheets.Count MsgBox “This workbook contains ” & SheetCount & “ sheets.” End Sub - Power Query: Excel’s Power Query tool can extract and count sheets dynamically across workbooks:
Step Description 1 Open a blank Excel workbook 2 Go to Data > Get Data > From File > From Workbook 3 Select your workbook and load data about sheets 4 Use the count function on the result to get the number of sheets 
- Using Excel Functions: Excel functions like
COUNTAwith a named range referencing the sheet names can give you a count.=COUNTA(GET.WORKBOOK(1))
This method is intuitive but can become tedious with workbooks containing dozens or hundreds of sheets.
Using Excel’s Built-in Functionality

Excel offers more automated methods for users looking for efficiency:
⚠️ Note: Macros should be used with caution, as they can contain potentially harmful code. Always ensure macros are from a trusted source.
Advanced Techniques

If you’re dealing with complex spreadsheets or need to count sheets in multiple workbooks, consider these advanced methods:
This method works by extracting sheet names and then counting the number of cells that are not blank.
In conclusion, counting Excel sheets can be achieved through various methods, from simple visual counting to advanced techniques involving macros and Power Query. Each approach has its place depending on the complexity of your workbook and your comfort level with Excel. By mastering these methods, you not only streamline your workflow but also gain better control over your data, leading to improved productivity and efficiency in Excel projects.
Why do I need to count the number of sheets in Excel?

+
Counting the number of sheets helps in organizing your workbook, understanding its scope, and improving data navigation and management.
What is the easiest way to count Excel sheets?

+
The easiest method is to look at the Status Bar at the bottom of the Excel window which directly displays the number of sheets.
Can VBA be used to count Excel sheets?
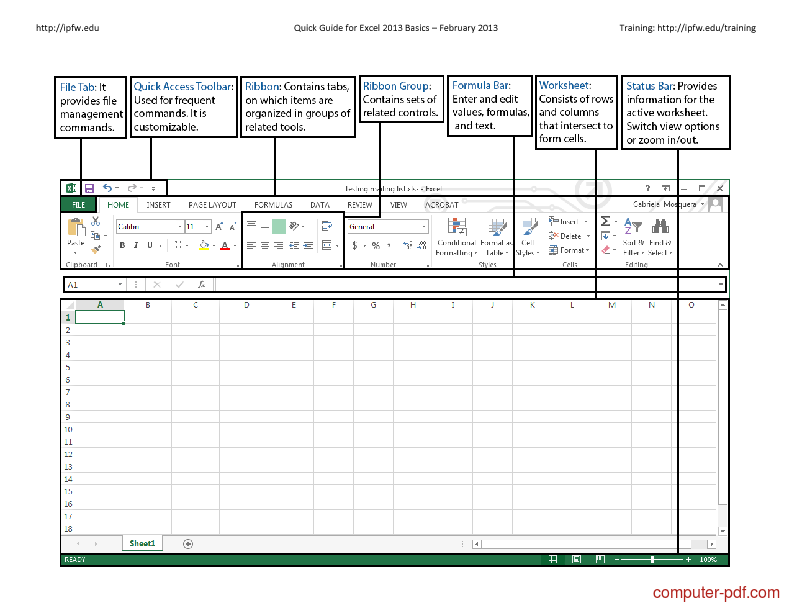
+
Yes, a simple VBA macro can be written to count sheets and even display the result in a message box or a cell.
Is there a function in Excel to count sheets automatically?

+
Excel does not have a built-in function to count sheets directly, but you can use Power Query or other advanced techniques to do so.
How can I manage a workbook with many sheets?

+
Use consistent naming conventions, organize related sheets into groups, and utilize Excel’s grouping and outlining features for better management.



