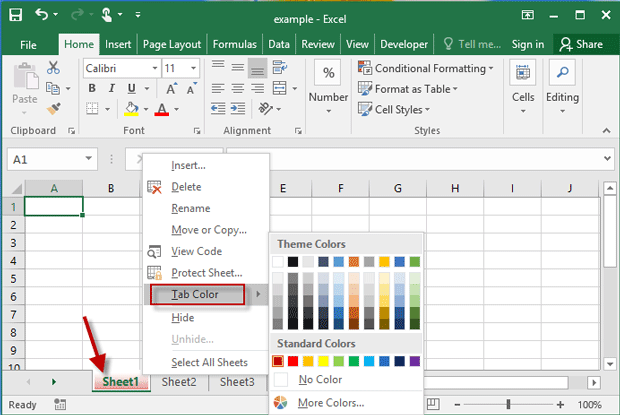Mastering Excel: Copy and Paste Sheets on iMac Simplified

Introduction to Excel on iMac
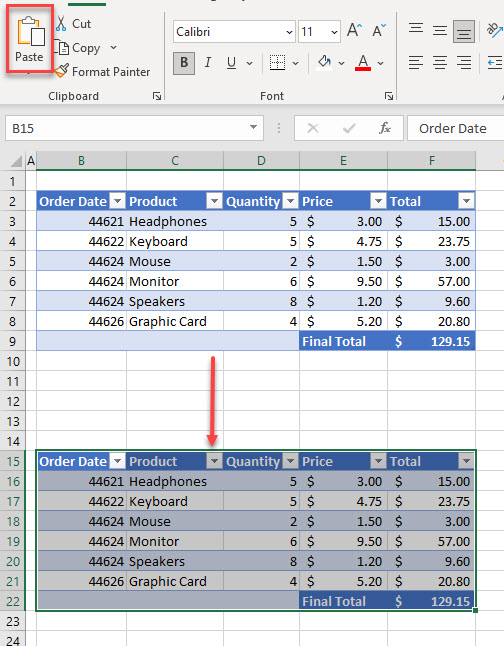
Excel, developed by Microsoft, is widely recognized as one of the most powerful tools for data management and analysis. For users on an iMac, understanding how to efficiently copy and paste sheets within Excel is crucial for productivity. Whether you’re new to Excel or looking to streamline your workflow, this guide will provide step-by-step instructions on how to copy and paste sheets on your iMac with ease.
Understanding Excel Sheets

Before diving into the process of copying and pasting, let’s briefly touch on what Excel sheets are. Excel spreadsheets are structured into workbooks containing multiple worksheets or ‘sheets.’ Each sheet can hold data in rows and columns, making it an ideal place for organizing, analyzing, and manipulating data sets.
Step-by-Step Guide to Copy and Paste Sheets

Open Excel on Your iMac

First, you need to launch Microsoft Excel. You can do this by:
- Double-clicking the Excel icon in your Applications folder or Dock.
- Searching for ‘Excel’ via Spotlight Search (Command + Space, type ‘Excel’, then enter).
Select the Sheet You Wish to Copy

To start copying a sheet:
- Navigate to the bottom of the workbook window where you’ll see tabs for each worksheet.
- Right-click on the tab of the sheet you want to copy or hold the Control key while clicking to bring up the context menu.
Copy the Sheet

From the context menu:
- Choose “Move or Copy”
- In the dialog box that appears, you can choose to:
- Move the sheet to a different location within the same workbook.
- Copy the sheet to another workbook, selecting it from the dropdown list.
- Create a new workbook by selecting “(new book)” from the list.
- Check the box labeled “Create a copy.”
- Click “OK” to proceed.
Paste the Sheet

If you’ve decided to paste the copied sheet within the same workbook:
- The new sheet will automatically appear next to the original one, marked with a copy indicator (e.g., “Sheet1 (2)”).
- If you are copying to a different workbook or a new workbook, switch to that workbook, then right-click and choose “Paste” or press Command + V.
Rename the Copied Sheet

To avoid confusion:
- Double-click the tab of the newly created sheet.
- Type in a new name and press Enter.
Adjust Sheet Position

If you need to:
- Change the order of your sheets, click and drag the sheet tab to the desired position.
💡 Note: When you copy a sheet, all formulas, data, formatting, and even comments are duplicated, ensuring a seamless transition of content to the new location.
Handling Advanced Copying and Pasting Techniques

For more complex tasks, consider these additional tips:
- Copy Sheet Content: Use Command + C and Command + V to copy and paste content within a sheet, but be aware this might not preserve complex formulas or pivot tables perfectly.
- Group Sheets: You can select multiple sheets by holding down the Shift key while clicking on tab names. Any action done on one sheet will affect all grouped sheets.
- Linking Data: When copying data or sheets, you might need to update links if your original data is from external sources.
⚠️ Note: Copying sheets can lead to references to original cells, which might cause issues if moved to different workbooks. Ensure to check and update links as necessary.
Why You Should Master Excel on iMac

Excel’s capabilities are vast, offering benefits like:
- Data Management: Organize and analyze large volumes of data with ease.
- Automation: Automate repetitive tasks using macros and formulas.
- Collaboration: Excel Online allows for real-time collaboration on iMac devices.
- Analysis: Perform complex calculations, create charts, and run scenarios for better decision-making.
Recap of Key Points

In mastering Excel on your iMac, you’ve learned:
- How to open and navigate to the desired sheet in Excel.
- The process to copy sheets within the same workbook, to another workbook, or to a new workbook.
- Tips on renaming, adjusting the position of sheets, and advanced techniques like grouping sheets.
Can I copy a sheet to a different workbook on my iMac?

+
Yes, you can! When you select the sheet to copy, in the "Move or Copy" dialog box, you can select another open workbook or create a new one from the list to paste the sheet to.
What happens if I try to paste a sheet with the same name?

+
Excel will automatically rename the pasted sheet to something like "Sheet1 (2)" to avoid duplication of names within the same workbook.
How do I ensure that formulas update correctly when copying sheets?

+
Excel typically adjusts cell references when you copy and paste. However, for complex setups or external references, ensure to manually check and update the formulas as necessary.
Is there a way to undo a sheet copy in Excel?

+
Yes, you can use Command + Z to undo the last action including sheet copying. Remember, however, this only works immediately after the action; after closing the workbook or performing other actions, this might not be possible.
Can I use keyboard shortcuts for sheet operations on my iMac?
+Most Excel operations can be performed with keyboard shortcuts, but sheet copying is primarily done through the right-click context menu or via the Ribbon interface.
In conclusion, by learning these techniques, you’ll find that managing Excel sheets on your iMac can become a simple and time-saving task. Efficiently copying and pasting sheets not only enhances productivity but also reduces the chances of data mismanagement. Now that you know how to streamline your Excel operations, dive into your spreadsheets with confidence and make the most of this powerful tool on your iMac.