7 Ways to Keep Excel Columns Always Visible

In the world of data analysis and management, Microsoft Excel reigns supreme as a tool that offers unparalleled functionality. Whether you're a financial analyst tracking stock trends or a teacher compiling student grades, Excel helps manage data effectively. However, as datasets grow, keeping track of crucial column headers or labels can become a challenge. This is where knowing how to freeze panes or keep columns always visible becomes invaluable. Here are seven ways to keep your columns in Excel always in view:
1. Freeze Panes

Excel’s ‘Freeze Panes’ feature allows you to lock specific rows or columns, so they remain visible as you scroll through your data. Here’s how to do it:
- Select the cell immediately below the row and to the right of the column you want to freeze.
- Go to the ‘View’ tab, click ‘Freeze Panes’, and choose an option:
- ‘Freeze Panes’ to lock both rows above and columns to the left of your selection.
- ‘Freeze Top Row’ to keep the first row visible.
- ‘Freeze First Column’ for the initial column.
📌 Note: Once you unfreeze panes, Excel will unlock all frozen panes at once.
2. Split Panes

Splitting the worksheet into separate panes lets you view different sections of your worksheet simultaneously. Here’s the process:
- Click where you want to split the window.
- Go to ‘View’, select ‘Split’. This creates horizontal and vertical split lines.
- To remove, double-click the split line or go back to ‘View’ and choose ‘Remove Split’.
3. Custom Views

Custom Views are ideal for toggling between different visibility settings quickly:
- Set up your worksheet as desired (including split panes or frozen panes).
- Go to ‘View’ > ‘Custom Views’, click ‘Add’, name your view, and click ‘OK’.
- To switch views, return to ‘Custom Views’ and select your saved view.
| View Type | Description |
|---|---|
| Normal View | Default Excel view without any special settings |
| Page Break Preview | View with page breaks indicated |
| Custom Views | User-defined views for quick access |

4. Use the Camera Tool
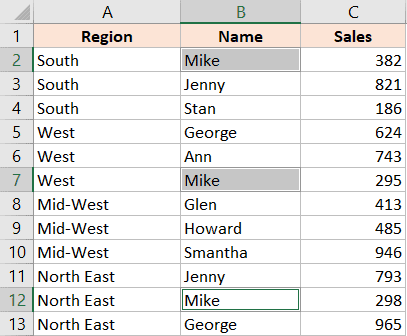
The Camera Tool in Excel captures a picture of your selected cells that you can then paste anywhere on the worksheet or even on another workbook. It will update dynamically:
- Select ‘Add-ins’ > ‘Camera’ from the ribbon or use ‘ALT + I’ > ’M’ > ‘C’.
- Select your cells, click ‘Camera’, then click where you want the image.
📌 Note: The Camera tool might need to be manually added to your toolbar.
5. Name Your Ranges

Naming ranges in Excel is not just about readability; it can also help with managing visibility:
- Select the range of cells you want to name.
- Go to ‘Formulas’ > ‘Define Name’ and enter a name for your range.
- Use this name when referencing these cells or when scrolling through data.
6. Utilize Conditional Formatting

Conditional Formatting can be used to highlight critical data visually, making it stand out as you scroll:
- Select your data or the entire column.
- Go to ‘Home’ > ‘Conditional Formatting’ and set up your rules.
7. VBA Script for Scrolling

For advanced users, VBA can automate column visibility:
- Open the Visual Basic Editor (ALT + F11).
- Insert a new module, and write a script like:
Sub KeepColumnsVisible()
With ActiveWindow
.SplitColumn = 1 ‘Change this to match your column count
.SplitRow = 0
.FreezePanes = True
End With
End Sub
Each method provides different advantages, from the simplicity of freezing panes to the automation capabilities of VBA scripting. By mastering these techniques, you not only enhance your productivity but also make navigating your complex spreadsheets significantly easier.
This comprehensive guide should arm you with the knowledge to tackle any visibility challenges in Excel. Whether you're working on a financial model, tracking inventory, or analyzing data, keeping your important columns in sight is crucial for making informed decisions and maintaining workflow efficiency. Keep exploring Excel's features; there’s always something new to learn.
What is the difference between freezing panes and splitting panes?
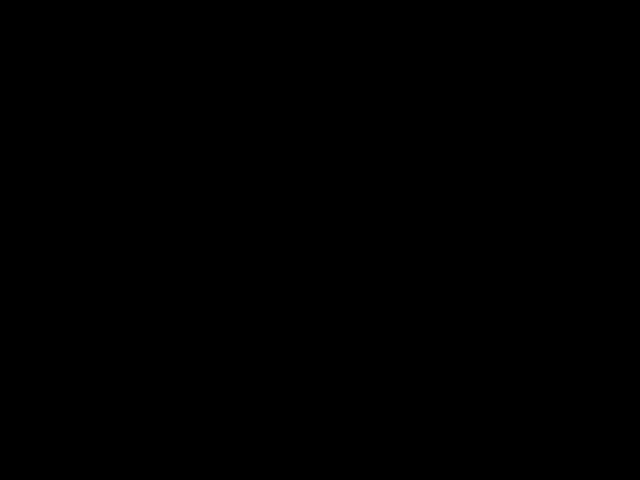
+
Freezing panes locks rows or columns in place, so they remain visible as you scroll. Splitting panes divides the worksheet into separate panes that can scroll independently, allowing you to view different sections simultaneously.
Can I keep multiple columns visible at once?

+
Yes, you can freeze multiple columns or rows. To do this, select the cell below the rows and to the right of the columns you wish to freeze.
How do I know if the Camera Tool is available in my version of Excel?

+
Check under ‘Excel Add-ins’ in the ‘Developer’ tab. If ‘Camera’ is not there, you might need to download and install it from Microsoft’s Office Add-ins store.
Is it possible to save custom views for different sheets?

+
Yes, you can save custom views per worksheet. Each view is specific to the sheet it was created on, allowing different views for each sheet within a workbook.
What are some limitations of using conditional formatting to keep columns visible?

+
Conditional Formatting does not keep columns always visible while scrolling; it merely highlights data based on rules. Also, too many rules can slow down Excel’s performance.



