5 Simple Ways to Copy Excel Sheets with Formatting
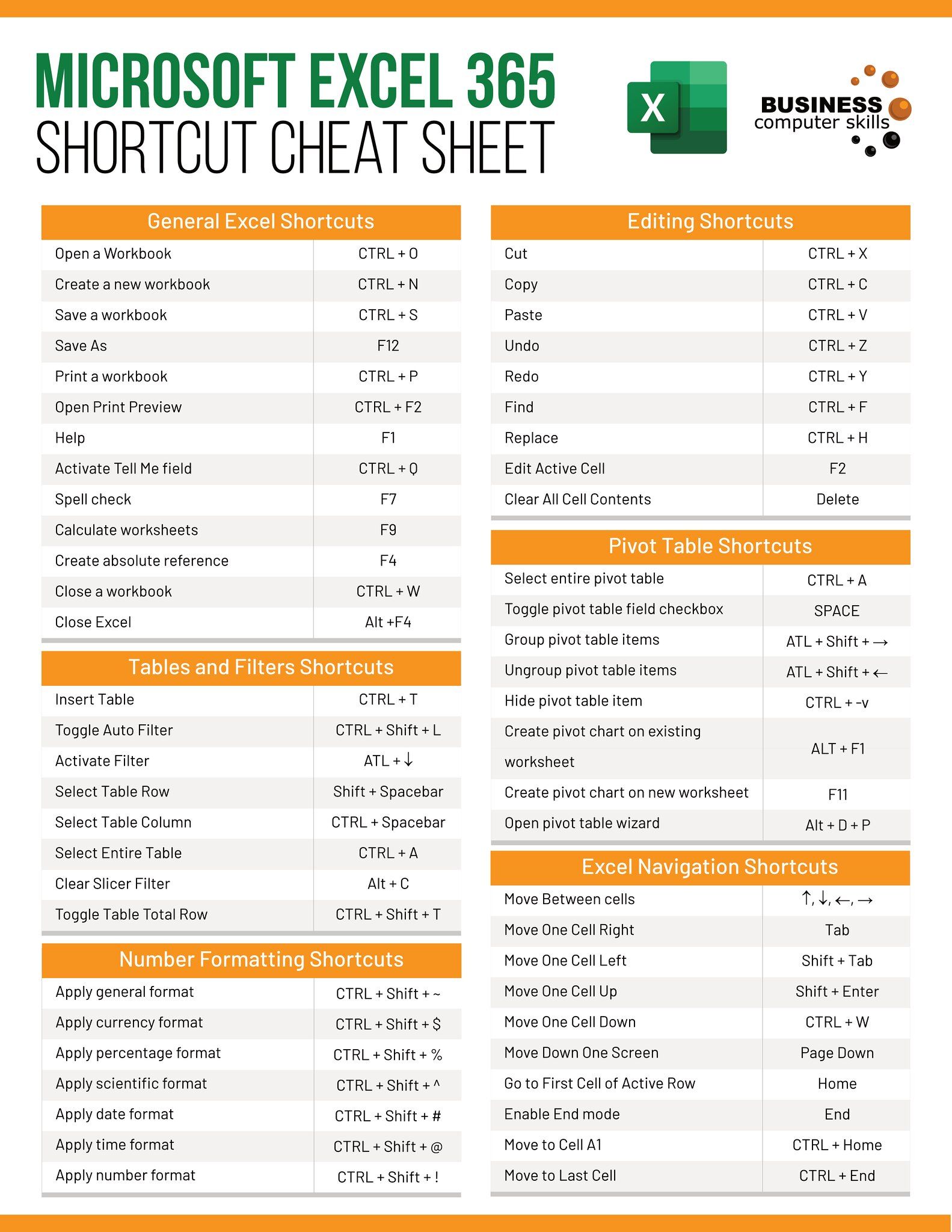
If you're an Excel user, you know how crucial it is to preserve the formatting and structure when copying sheets within a workbook or between different workbooks. Whether you're preparing a report, managing data, or just need to create a backup, knowing how to copy sheets effectively can save you significant time and reduce errors. Here are five simple methods to copy Excel sheets while maintaining their formatting.
1. Use the Move or Copy Sheet Feature

The most straightforward method to duplicate an Excel sheet while keeping all formatting is through the ‘Move or Copy’ feature:
- Right-click on the sheet tab you want to copy.
- Select Move or Copy from the context menu.
- In the dialog box, choose where you want to place the new sheet. Use the dropdown to select another workbook if you’re copying between workbooks.
- Check the box labeled Create a copy.
- Click OK.
2. Keyboard Shortcut (Excel for Windows)

If you’re more of a keyboard person, here’s how to copy a sheet quickly:
- Hold the Ctrl key, click, and drag the sheet tab to where you want the copy to be.
- Release the mouse button before the Ctrl key to place the new sheet.
3. Use VBA Macro to Automate

If you often need to copy sheets, automating the process with a VBA (Visual Basic for Applications) macro can be extremely helpful:
Sub CopySheetWithFormatting()
Dim ws As Worksheet
Dim newws As Worksheet
Set ws = ThisWorkbook.Sheets("SheetName")
ws.Copy After:=ThisWorkbook.Sheets(ThisWorkbook.Sheets.Count)
Set newws = ThisWorkbook.Sheets(ThisWorkbook.Sheets.Count)
newws.Name = "SheetName - Copy"
End Sub
To use this macro:
- Open the VBA Editor with Alt + F11.
- Insert a new module (Insert > Module).
- Paste the above code, adjusting the "SheetName" to match your sheet name.
- Run the macro with F5 or from the toolbar.
🎨 Note: The macro above copies the sheet to the end of the workbook by default. Adjust the code if you need a different placement or to copy between workbooks.
4. Right Click and Drag

This is a less known but effective method for copying sheets:
- Right-click on the sheet tab, hold, and drag it to where you want the new sheet to be.
- When you release the mouse button, select Copy from the options that appear.
5. Using Excel’s Built-In Features for Bulk Copying

If you need to copy multiple sheets at once:
- Hold Ctrl and click on the sheets you want to copy to select them.
- Right-click on one of the selected tabs, choose Move or Copy, and proceed as described in the first method.
As we've explored these methods, remember that preserving formatting can be vital for maintaining data integrity and presentation. Whether you choose the straightforward 'Move or Copy' feature, leverage VBA macros for repetitive tasks, or use keyboard shortcuts for efficiency, you now have the tools to copy Excel sheets quickly and effectively.
Can I copy an Excel sheet with all formulas intact?

+
Yes, all the methods above copy not just the formatting but also all formulas, cell values, and comments from the original sheet.
What if I only want to copy the formatting, not the content?

+
For copying just the formatting, you can use the ‘Paste Special’ feature. Copy the sheet, then use Paste Special > Formats to apply only the formatting to another sheet.
How can I prevent automatic link updates when copying sheets?

+
To prevent automatic link updates, you can use the ‘Paste Special’ feature with ‘Values’ selected, which will paste cell values without links or formulas.