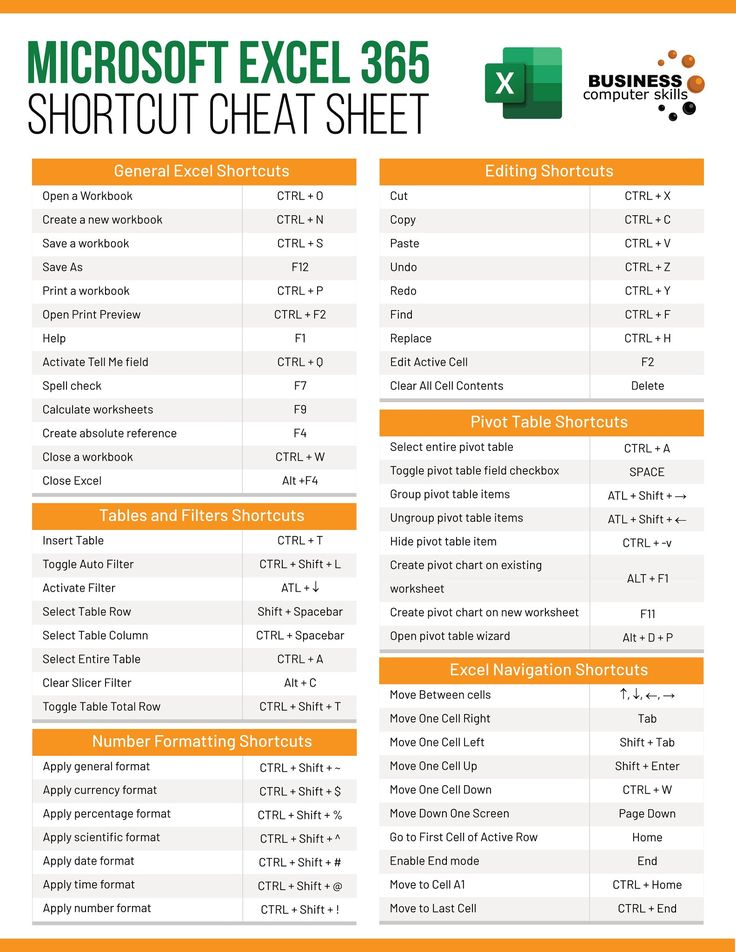5 Tips to Keep Your Excel Screen Always Visible

If you've ever struggled with Excel files not opening properly or the screen of Excel sheets suddenly minimizing or disappearing, you're not alone. Whether due to accidental keystrokes, software updates, or settings misconfigurations, these issues can significantly disrupt productivity. In this comprehensive guide, we'll explore five crucial tips to ensure that your Excel screen remains visible, enhancing your ability to analyze data efficiently and maintain your workflow.
1. Adjust Display Settings

Before diving into technical tweaks, ensure that your general display settings are optimized for your work environment:
- Screen Resolution: Set your screen to a resolution that provides clear visibility of the content. For spreadsheets, high resolution can lead to zooming issues, so find a balance.
- Scale and Layout: In Windows, go to Display Settings and adjust the scale and layout. Here, you might want to change the text size to make the spreadsheet elements more legible.

Customizing Excel Display

Within Excel, you can further customize how data is displayed:
- View Tab: Options like ‘Freeze Panes’, ‘Zoom’, and ‘Gridlines’ can be adjusted to make your work environment more comfortable.
💡 Note: Remember that high DPI settings might affect how Excel renders on high-resolution screens. Consider setting your screen's scaling to 100% for the best visibility.
2. Update Excel and Your OS

Software updates can introduce new features and fix bugs that might cause display problems:
- Excel Updates: Ensure you have the latest version of Excel installed. Go to File > Account > Update Options > Update Now.
- Operating System: Keep your OS up-to-date to prevent compatibility issues that can affect Excel's performance.
3. Manage Excel Add-ins

Add-ins can enhance Excel's functionality, but they might also interfere with visibility:
- Disable Unnecessary Add-ins: Go to File > Options > Add-ins, and choose 'Manage Excel Add-ins'. Here, you can disable add-ins that are not crucial for your work.
- Check Add-in Compatibility: Some add-ins may not be fully compatible with your Excel version, leading to display issues.
| Add-in | Function | Compatibility Issue |
|---|---|---|
| Power Query | Data transformation | Possible issue with Excel versions below 2016 |
| Solver | Optimization | May conflict with newer Excel updates |
| Data Analysis | Statistical tools | Can cause performance degradation on low-end systems |

🌟 Note: Regularly check the Excel support forums for updates on add-in compatibility and new add-ins to improve productivity.
4. Keyboard Shortcuts and Mouse Controls

Accidental keyboard shortcuts or incorrect mouse clicks can cause Excel to hide or minimize:
- Alt + Tab: Quickly toggles between open applications, which might make you think Excel has disappeared.
- Minimize Window: Be cautious with the minimize button or the 'Window + D' shortcut on Windows which shows your desktop.
- Restore Down: If you accidentally click 'Restore Down', the Excel window might shrink to an unnoticeable size.
5. Utilize Excel Features for Better Visibility

Excel offers built-in features to enhance screen visibility:
Taskbar Options

Right-clicking Excel’s icon on the taskbar provides various ways to manage window visibility:
- Cascade Windows - Arranges all open Excel files in a cascading pattern.
- Show Windows Side by Side - Useful for comparing data across spreadsheets.
- Show Windows Stacked - Arranges multiple Excel files vertically for better focus.
Workbook Protection

To prevent accidental changes to your Excel layout:
- Protect Workbook Structure: Go to Review > Protect Workbook. This prevents any accidental moving or closing of sheets.
Additional Tips:

- Lock Screen Orientation: On tablets or touchscreens, make sure the screen orientation isn’t toggling between modes.
- Ensure Full-Screen Mode: If you are working in full-screen, ensure that pop-ups or background applications aren’t causing Excel to go to the background.
🔍 Note: Always save your work before applying any new settings or restarting your computer to prevent data loss.
In summary, maintaining visibility in Excel involves a blend of proper hardware settings, software updates, and a cautious approach to Excel's own features. By regularly reviewing and adjusting your setup, managing add-ins, being aware of keyboard shortcuts, and leveraging Excel's built-in tools, you can ensure that your Excel screen stays visible, allowing you to work with ease and confidence.
Why does my Excel sheet suddenly minimize?

+
This can happen due to an accidental click of the minimize button, a keyboard shortcut like ‘Window + D’, or an Excel-specific shortcut like ‘Alt + Tab’ that changes focus to another application.
How can I prevent accidental clicks in Excel?

+
Using workbook protection to lock the structure or minimizing the use of complex add-ins can reduce the chances of accidental changes or clicks that might minimize your Excel window.
What are the best practices for managing Excel add-ins?

+
Regularly review your add-ins for compatibility, disable those not in frequent use, and keep them updated to the latest versions to avoid performance issues and compatibility problems.
How does screen resolution affect Excel visibility?

+
Higher resolutions can make spreadsheets appear smaller, potentially causing visibility issues unless you zoom in. Conversely, lower resolutions might make text too large for an effective workflow. Finding the right balance is key.