Discover Hidden Excel Sheets Easily: Quick Tricks

Microsoft Excel is a powerful tool used by millions worldwide for organizing, analyzing, and visualizing data. However, for users at any level, there can sometimes be challenges in navigating through its myriad features. One such challenge is uncovering hidden sheets within an Excel workbook. Whether these sheets were hidden intentionally for security or simply for clutter management, knowing how to reveal them can be an essential skill for productivity.
Understanding Hidden Sheets

Excel provides several levels of visibility for its sheets:
- Visible: The sheet tab is visible, and you can access it as usual.
- Hidden: The sheet tab is not visible, but you can still access it via specific commands or through the “Unhide” option.
- Very Hidden: Sheets can be made so concealed that they can only be unhidden through VBA (Visual Basic for Applications).
Unhiding Regularly Hidden Sheets

Here’s how you can quickly unhide sheets that are just hidden:
- Right-click on any visible sheet tab at the bottom of your workbook.
- From the menu that appears, select Unhide.
- In the dialog box named Unhide, select the sheet you want to make visible.
- Click OK. The sheet should now be visible, and you can access it just like any other sheet.
⚠️ Note: The 'Unhide' option will only appear if there are hidden sheets in the workbook.
Revealing Very Hidden Sheets

Sheets marked as ‘Very Hidden’ require a bit more effort to reveal:
- Go to the Developer tab. If you don’t see this tab, go to File > Options > Customize Ribbon and check the Developer checkbox.
- Click on Visual Basic to open the VBA editor.
- In the VBA editor, press Ctrl + R to open the Project Explorer or go to View > Project Explorer.
- Find your workbook in the Project Explorer. Right-click on it and select View Code.
- Copy and paste the following code:
- Run the code by pressing F5 or clicking Run on the menu bar.
- All sheets, including very hidden ones, should now be visible.
Sub UnhideVeryHiddenSheets()
Dim ws As Worksheet
For Each ws In ThisWorkbook.Worksheets
ws.Visible = xlSheetVisible
Next ws
End Sub
💡 Note: Be cautious when revealing very hidden sheets as they might be hidden for security or privacy reasons.
Using Shortcuts for Efficiency

If you often work with hidden sheets, consider using keyboard shortcuts:
- Alt + H + O + U: Opens the ‘Unhide’ dialog.
- Alt + H + O + H: Hides the selected sheet.
📌 Note: These shortcuts might not work if you have VBA macros running or if your Excel version has default key bindings for other actions.
Understanding Security in Excel

When dealing with hidden sheets, it’s important to understand:
- Hidden sheets can still be accessed, so they do not provide real security.
- Password protection for sheets or workbooks provides better security.
- Use data validation to restrict user input for sensitive cells.
To summarize, uncovering hidden sheets in Excel can be straightforward or might require VBA for very hidden sheets. Understanding how and why sheets are hidden can help maintain the integrity of your data while still allowing access to all necessary information. As you work with Excel, remember that while hidden sheets can be revealed, respecting data privacy and security settings is crucial.
What is the difference between hidden and very hidden sheets in Excel?

+
A hidden sheet is simply not visible on the workbook’s tab bar and can be unhidden with standard Excel functions. A very hidden sheet can only be made visible through VBA, providing a higher level of concealment.
Can hidden sheets be printed or exported?

+
Yes, hidden sheets can be included when printing or exporting an entire workbook, but they won’t appear in the default print view or on-screen.
Is there any data loss risk when unhiding sheets?
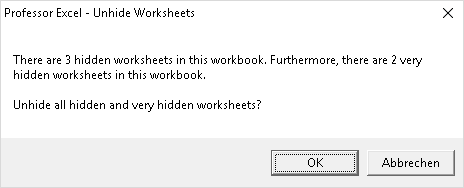
+
Unhiding sheets does not cause data loss; it simply makes existing data visible. However, care should be taken when making very hidden sheets visible, as they might contain sensitive information.
What if the ‘Unhide’ option is grayed out?

+
If the ‘Unhide’ option is grayed out, it means either there are no hidden sheets or the workbook’s properties have been modified to restrict this action.