5 Ways to Create Excel Graphs from Multiple Sheets

Ever wondered how to effectively create Excel graphs from multiple sheets? This guide will walk you through five tried-and-true methods to compile data from different sheets into a cohesive and informative graphical representation. Let's dive in to streamline your data analysis process and create dynamic charts that tell a compelling story.
1. Using Consolidate Feature

The Consolidate feature in Excel is perfect for summarizing data from multiple sheets into one place before creating a graph. Here’s how you can leverage it:
- Select the cell where you want to display the consolidated data.
- Go to the Data tab and click on Consolidate.
- Choose the function you want to use to combine data (Sum, Count, Average, etc.).
- Click Add to include ranges from different sheets. Ensure you reference each sheet explicitly, e.g.,
=Sheet1!A1:B10. - Make sure Top row and Left column are checked if your data has labels.
- Click OK. Now, you can graph the consolidated data using Excel’s chart tools.
🔍 Note: For large datasets, consider using the consolidation method periodically to keep your graph updated.
2. Using 3D References

3D References in Excel allow you to summarize data across sheets directly. Here’s the step-by-step guide:
- Select where you want to display your summary.
- Type your formula with 3D references. For example, to sum the same cell across three sheets, use
=SUM(Sheet1:Sheet3!B2). - Your summary will automatically update if data in the referenced sheets changes.
With this approach, you can create a dynamic dashboard that graphs automatically update with new data.
3. Creating Dynamic Named Ranges

Dynamic named ranges help when your data in different sheets varies in size. Follow these steps:
- Navigate to Formulas > Define Name.
- Give your range a name and enter the formula for dynamic range like
=OFFSET(Sheet1!A1,0,0,COUNTA(Sheet1!A:A),COUNTA(Sheet1!1:1)). - Use this named range in your chart data series, ensuring the chart updates when new data is added.
This method is particularly useful for ongoing data collection or varying dataset sizes.
4. Combining Data with Power Query

Power Query is Excel’s powerful data transformation tool. Here’s how to use it for graphing:
- From the Data tab, select Get Data > From Other Sources > Blank Query.
- In the Power Query Editor, select Advanced Editor, and enter a query to load and combine data from multiple sheets.
- After combining, load the data back into Excel for charting.
Power Query can automate the data import and combination process, making graph updates a breeze.
5. Using VBA for Custom Graphs
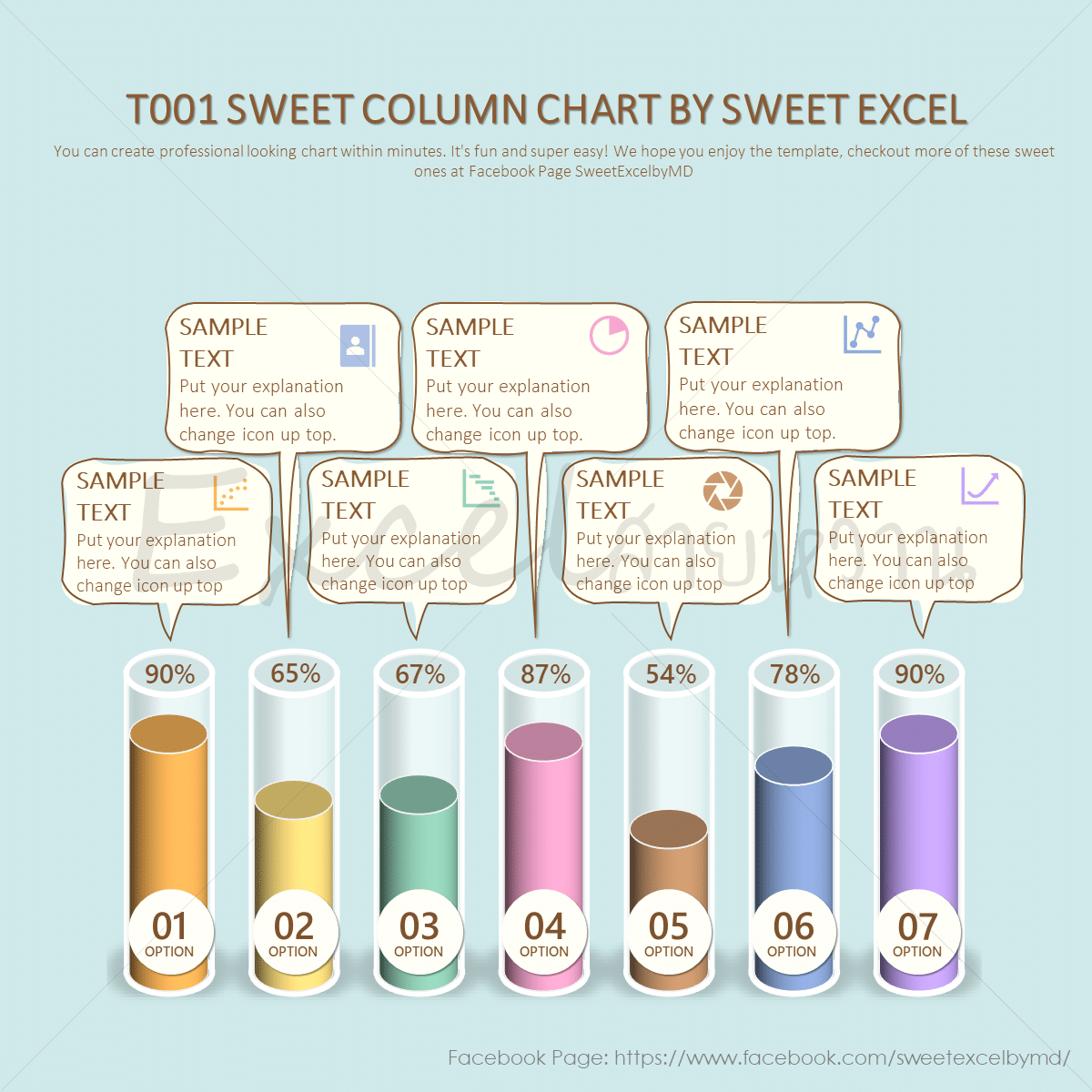
Visual Basic for Applications (VBA) can automate complex charting tasks:
- Open the VBA editor by pressing Alt + F11.
- Insert a new module and write VBA code to loop through sheets, extract data, and plot a graph.
- Here’s a basic example:
Sub GraphMultipleSheets()
Dim i As Integer
For i = 1 To Worksheets.Count
With ActiveSheet
.ChartObjects.Add(Left:=100, Width:=375, Top:=50, Height:=225).Chart
.SetSourceData Source:=Worksheets(i).Range(“A1:B10”)
.ChartType = xlLine
End With
Next i
End SubThis method gives you unparalleled control over graph creation, tailoring it to your specific needs.
By mastering these methods, you can transform the way you analyze and present data from multiple Excel sheets. Whether you're creating a simple line graph or a complex dashboard, these techniques ensure your graphs are not only informative but also dynamic, adapting to new data effortlessly.
Can I use these methods with Google Sheets?

+
No, these methods are specific to Microsoft Excel. However, Google Sheets has its own set of tools for similar tasks.
What’s the fastest way to consolidate data for graphing?

+
Using Power Query is often the fastest, especially when dealing with complex data transformations or large datasets.
How do I ensure my graphs update automatically?
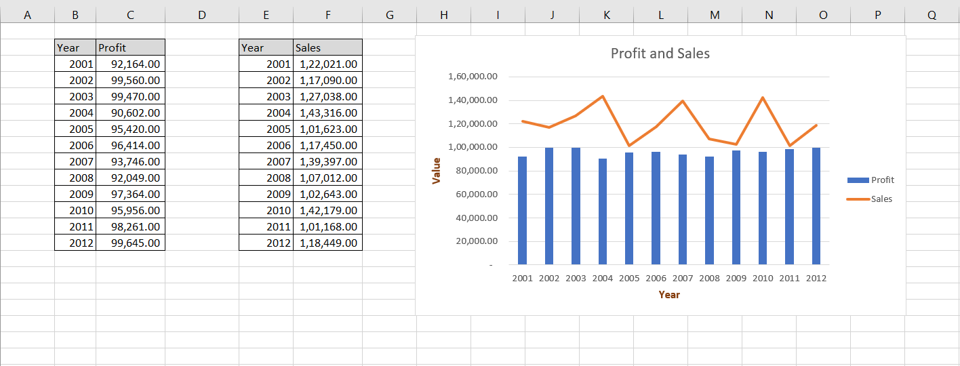
+
Use dynamic named ranges or leverage Excel’s features like 3D References to ensure graphs auto-update with new data.
Is VBA the best method for complex graphs?

+
Yes, VBA provides the flexibility to customize and automate graph creation tailored to very specific needs or large-scale data processing.