5 Ways to Display Sheets in Excel 2013
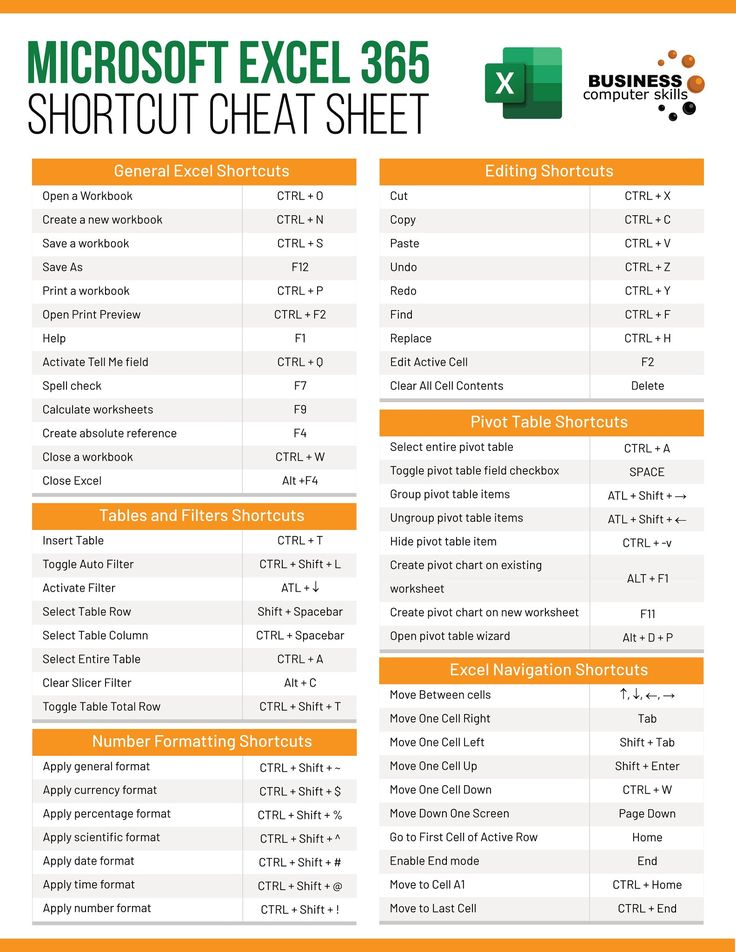
Microsoft Excel 2013 offers various methods for displaying and managing sheets within a workbook, enhancing productivity and user interaction. Whether you are organizing financial models, data sets, or any other information, understanding these methods can significantly streamline your work. In this blog post, we will explore five ways to display sheets in Excel 2013 effectively.
1. Navigate via Tab Scrolling


The simplest method for moving between sheets is using the navigation tabs at the bottom of the Excel window. Here’s how:
- Scroll Tabs: If you have multiple sheets, not all tab names might be visible at once. You can scroll through them using the scroll arrows to the left or right of the tabs.
- Right-click on Scroll Arrows: Right-click on either arrow, and a list of all sheets in the workbook appears, allowing you to quickly jump to any sheet.
🏗️ Note: If you accidentally move or rename tabs while scrolling, you can undo the action by pressing Ctrl + Z.
2. Using Shortcuts for Sheet Navigation

Navigating sheets in Excel can be faster with keyboard shortcuts:
- Next Sheet: Ctrl + Page Down
- Previous Sheet: Ctrl + Page Up
This method is particularly useful when working with a large number of sheets where manual scrolling could be cumbersome.
3. Creating Custom Views for Displaying Sheets

Custom Views provide a way to save different sheet layouts and return to them easily. Here’s how to create one:
- Set up your sheets the way you want them to appear.
- Go to the View tab, click on Custom Views, then Add.
- Name your view and save it.
To apply this view later:
- Go back to the View tab, select Custom Views, choose your view, and hit Show.
Custom Views are useful for setting up different presentations of data for various purposes like analysis, reporting, or presentation.
4. Grouping Sheets for Simultaneous Viewing
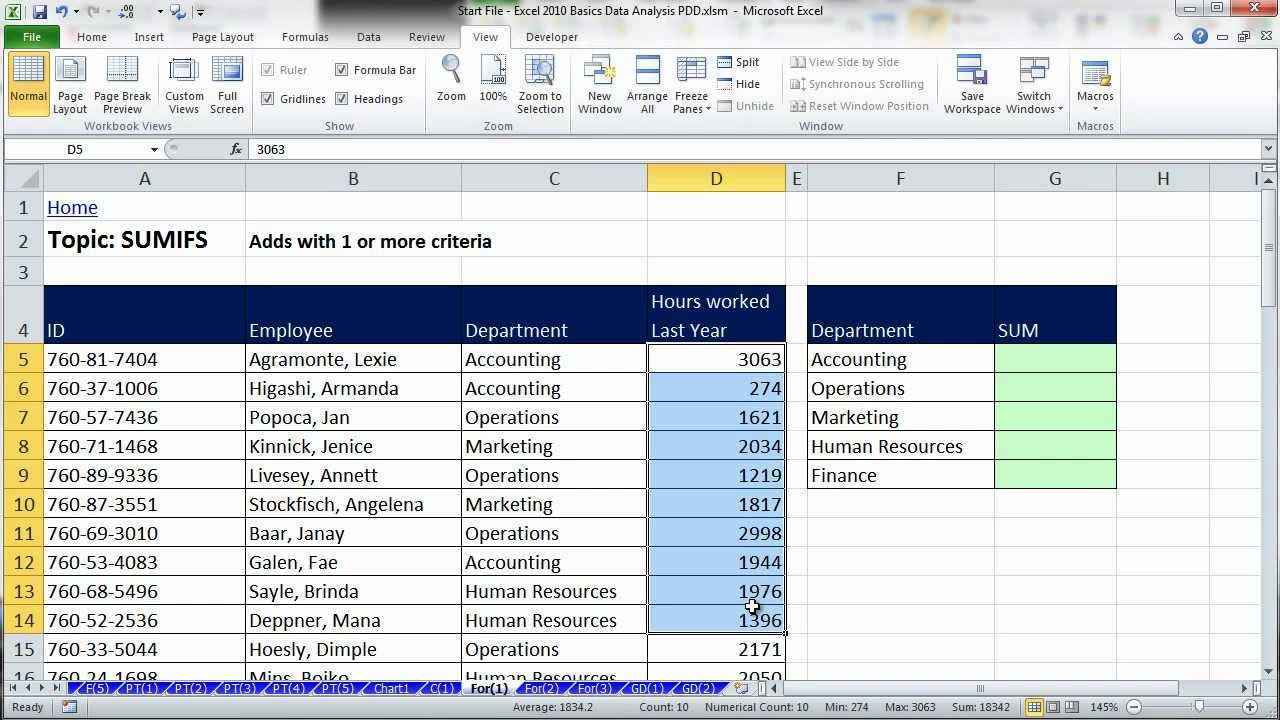
When dealing with related sheets, grouping can help you work with them simultaneously:
- Click on the first sheet tab you want to group, then hold down Ctrl or Shift to select additional sheets.
- Any action you perform on one sheet will reflect across all grouped sheets.
Here’s an example:
| Sheet Name | Data Type |
|---|---|
| Q1 Sales | Financial |
| Q2 Sales | Financial |
| Q3 Sales | Financial |
| Q4 Sales | Financial |

If these sheets are grouped, you can enter data or perform calculations on all four sheets at once.
5. Display Sheets Side by Side

For comparing data across sheets:
- Open two or more sheets.
- Go to the View tab and select New Window for each additional sheet you want to view.
- Then, click on View Side by Side to arrange them side by side.
This method is invaluable for analyzing trends, spotting anomalies, or for any tasks where comparison between datasets is necessary.
Final Thoughts

Excel 2013 provides a variety of ways to manage and display sheets, each offering unique benefits. From simple tab navigation to complex grouping and custom views, these tools help in organizing and interacting with data efficiently. By mastering these methods, you can enhance your productivity, ensure better data management, and facilitate better data analysis. Remember, Excel is designed to adapt to your workflow, making these methods not only useful but also essential for anyone looking to optimize their use of this powerful tool.
Can I customize the sheet tabs in Excel 2013?

+
Yes, you can customize the appearance of sheet tabs by right-clicking on a tab, selecting ‘Tab Color’, and choosing a color from the palette. This can help in organizing your workbook visually.
How many sheets can I have in an Excel workbook?
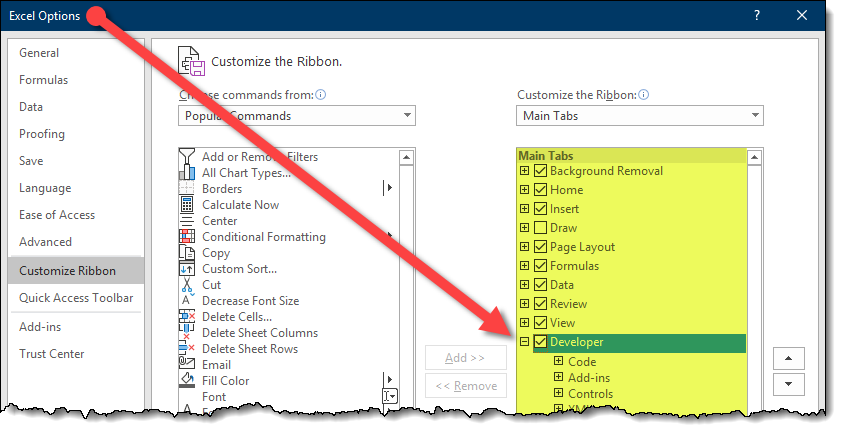
+
Excel 2013 supports up to 1,048,576 rows by 16,384 columns per sheet, and theoretically, you can add up to 255 worksheets in a single workbook, though this might be limited by your computer’s memory and performance.
What happens when I group sheets?

+
Grouping sheets allows you to apply changes (such as formatting, data entry, or even formulas) to all selected sheets simultaneously. This functionality is handy for tasks like uniform formatting across multiple sheets or when you need to analyze similar data sets together.