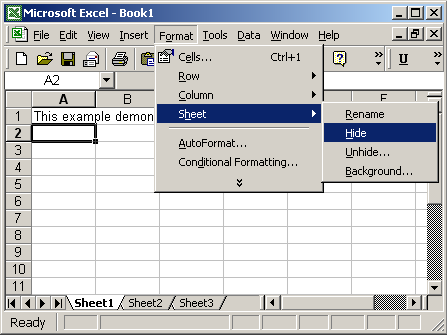5 Ways to Jump to Sheets in Excel Instantly

In Microsoft Excel, navigating through multiple sheets in a workbook can often become tedious, especially when dealing with a project that spans many tabs. Fortunately, Excel offers several techniques to streamline this process, enabling you to jump to sheets instantly. Here, we explore five methods to enhance your Excel experience, making sheet navigation as smooth as possible.
Using Keyboard Shortcuts

Excel has a variety of keyboard shortcuts tailored to help users navigate quickly within the application. Here’s how to use them for sheet navigation:
- Ctrl+Page Up: Move to the previous sheet.
- Ctrl+Page Down: Move to the next sheet.
- Control+Tab: In a workbook with grouped sheets, this will cycle through them.
- Alt+PgUp/PgDn: Navigate between sheets while in edit mode.
💡 Note: Keyboard shortcuts can significantly boost your productivity, but ensure you have a clear workspace to avoid unintended commands.
Hyperlinks for Quick Access

You can add hyperlinks within your cells to jump to different sheets. Here’s how to do it:
- Right-click on the cell you want to link from.
- Select “Hyperlink” or press
Ctrl+Kon Windows/Linux or⌘+Kon Mac. - In the “Insert Hyperlink” dialog box, choose “Place in This Document.”
- Select the sheet you want to link to, and optionally, enter a specific cell reference.
- Click “OK” to apply the hyperlink.
| Step | Description |
|---|---|
| 1 | Select cell |
| 2 | Right-click > Hyperlink |
| 3 | Select sheet and cell |
| 4 | Apply hyperlink |

📚 Note: Hyperlinks provide an easy way to create a table of contents within your workbook, making navigation intuitive and document management more organized.
Using the Name Box for Direct Navigation

The Name Box, located next to the Formula Bar, is another useful tool for sheet navigation:
- Type the name of the sheet followed by an exclamation mark and the cell address (e.g.,
Sheet2!A1) into the Name Box. - Press Enter, and Excel will navigate to the specified cell on the specified sheet.
🔍 Note: This method is particularly useful when you know the exact cell address or range you want to jump to in another sheet.
Right-Click Context Menu

The context menu provides another quick way to navigate sheets:
- Right-click on any of the navigation arrows located to the left of the sheet tabs.
- From the dropdown, you can either select “Previous Sheet” or “Next Sheet”.
- Alternatively, click “More Sheets…” to get a list view of all your sheets for direct access.
Creating Custom Macros for Navigation

For frequent navigation between specific sheets, consider creating a macro:
- Open the Visual Basic Editor with
Alt+F11. - Insert a new module by going to Insert > Module.
- Type in the macro code, which looks like this:
Sub JumpToSheet()
Sheets("SheetName").Activate
End Sub- Replace "SheetName" with the name of the sheet you wish to navigate to.
- Save your macro by pressing
F5or by assigning it to a button or keyboard shortcut.
🔎 Note: Macros can automate complex tasks, but remember to save your workbook in Macro-Enabled format (e.g., .xlsm).
In this digital era, where efficiency and productivity are paramount, mastering Excel’s navigation shortcuts and techniques can significantly streamline your workflow. Remember that while jumping between sheets using these methods is incredibly efficient, customizing your Excel environment can further enhance this experience. Whether it’s through keyboard shortcuts, hyperlinks, the Name Box, context menus, or custom macros, Excel provides an array of tools to make sheet navigation effortless. By integrating these techniques into your daily Excel usage, you’ll find yourself performing tasks faster and with greater accuracy.
How do I remember all these shortcuts?

+
It might be overwhelming at first, but here are some tips:
- Start with a few shortcuts and gradually learn more.
- Make a cheat sheet and keep it handy.
- Use sticky notes or reminders in Excel itself.
- Practice regularly to turn these into muscle memory.
Can I use these navigation techniques in Google Sheets?

+
Some techniques apply to Google Sheets, especially keyboard shortcuts like Ctrl+Page Up/Down for moving between tabs. However, context menu and macro functionalities might differ.
Are these shortcuts applicable in all versions of Excel?

+
Most of these shortcuts are common across various Excel versions, but check the Excel version-specific documentation for any discrepancies. Keyboard shortcuts like Ctrl+Tab are generally consistent, though.