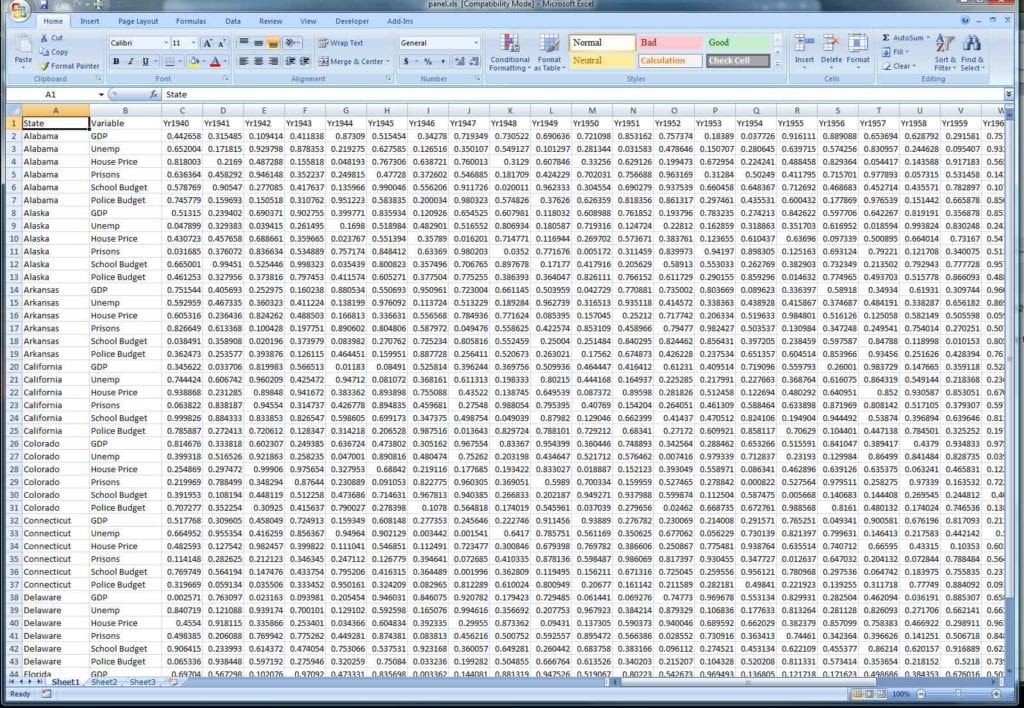Join Excel Sheets Easily with This 2-Column Technique

Merging Excel sheets can streamline your workflow, allowing for a seamless integration of data from multiple sources. Whether you're compiling customer data, tracking inventory, or analyzing financial records, learning how to join Excel sheets effectively can save you time and improve your data management. In this tutorial, we'll explore a straightforward 2-column technique for merging Excel sheets, designed for both novice and seasoned Excel users.
Why Merge Excel Sheets?

Merging Excel sheets can:
- Reduce data duplication, ensuring that you have a single source of truth for your data.
- Enable easier data analysis by consolidating information in one place.
- Improve reporting capabilities by combining related datasets.
Preparing Your Data


Before you start merging:
- Ensure that each sheet you plan to merge has a unique identifier for each row, like an ID or a name, which will act as the key for merging.
- Check for and remove any duplicate rows to avoid data redundancy.
- Make sure your columns are labeled consistently across sheets.
The 2-Column Merging Technique

Step 1: Open Both Sheets

- Open the Excel files or sheets that contain the data you wish to merge.
Step 2: Copy the Merging Key

- Identify the column with the unique identifier in the source sheet and copy it to the destination sheet.
- Ensure you copy all the rows from this column.
Step 3: Set Up VLOOKUP

Now, let’s use VLOOKUP to bring in additional data from the second sheet:
| Action | Description |
|---|---|
| Column Selection | Select the column immediately to the right of the key column in the destination sheet. |
| VLOOKUP Formula | Enter =VLOOKUP(A2, [SourceSheetName]!A:B, 2, FALSE), where A2 is the cell in the key column, [SourceSheetName] is the name of the sheet with source data, and A:B indicates the range where you look up the data, and 2 is the column number containing the data to retrieve. |

Step 4: Drag the Formula

- After entering the VLOOKUP formula, drag it down to fill all necessary rows in your destination sheet.
Step 5: Verify and Finalize

- Check for any errors or mismatches in the merged data. Use conditional formatting or filters to highlight potential issues.
- If necessary, adjust formulas or data to ensure a clean merge.
⚠️ Note: Ensure that both sheets are structured similarly to avoid issues with VLOOKUP. If structures differ significantly, consider data normalization before merging.
By following these steps, you can effectively join Excel sheets using the 2-column technique, ensuring that your data is well-organized and easily accessible.
Common Challenges and Solutions

Data Inconsistencies
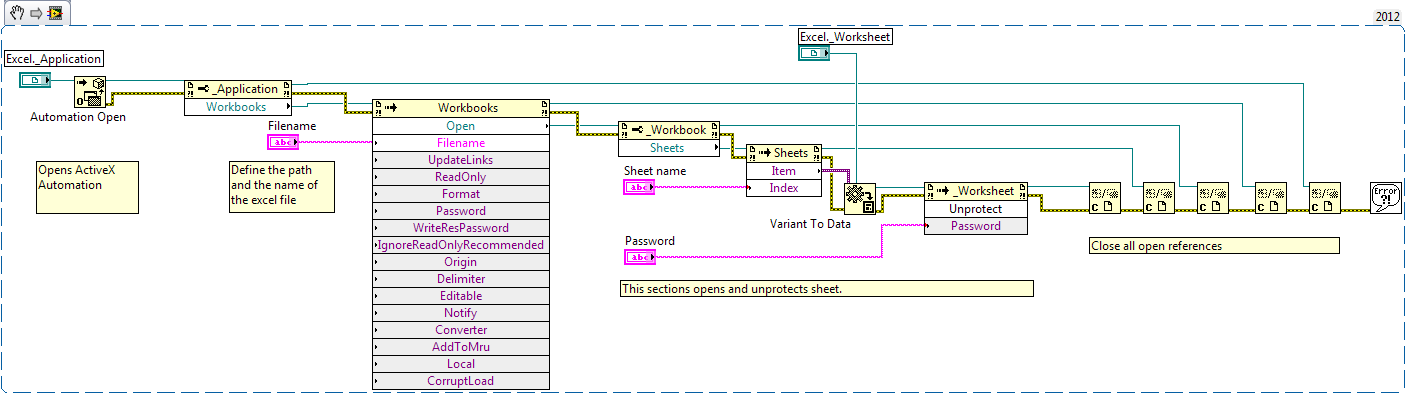
If your data has inconsistencies, here are some strategies to handle them:
- Normalize Data: Ensure that data formats and structures are consistent across sheets.
- Use Data Validation: Set up data validation rules to prevent entry errors.
Mismatch in Keys

If there are mismatches in the merging key:
- Check for Typos: Manually inspect keys for typographical errors.
- Use Fuzzy Matching: For less strict matches, consider using the FUZZY function or tools like Excel Add-ins for fuzzy matching.
Handling Duplicate Data

Here’s how to manage duplicates:
- Remove Duplicates: Use Excel’s ‘Remove Duplicates’ feature before or after merging.
- Merge Identical Records: Combine duplicate entries into one, ensuring that all relevant data is retained.
💡 Note: When merging large datasets, consider using Power Query for more robust data transformation and merging capabilities.
Advanced Techniques

Using Power Query

For users familiar with Excel’s Power Query:
- Load both sheets into Power Query.
- Use the Merge feature to join datasets based on the key column.
- Customize the merge operation to handle complex scenarios.
Using Macros

If you need to automate the merging process:
- Create a VBA script to automate repetitive merge tasks.
- Customize the script to handle different scenarios or datasets.
This 2-column technique for joining Excel sheets offers a simple yet powerful method to manage and analyze data. By following these steps and understanding the potential challenges, you can ensure your data merging processes are efficient and error-free. Whether you're a beginner or an advanced user, this technique can be scaled or customized to fit your specific data needs, making your Excel work more productive and less time-consuming.
What if I have more than two sheets to merge?
+You can extend the VLOOKUP technique by merging additional sheets one by one, or for advanced users, use Power Query to combine multiple sheets at once.
Can I merge sheets with different formats?
+Yes, but you need to normalize the data first. Use data validation, conditional formatting, and other Excel features to ensure consistent data structure before merging.
How do I handle missing data when merging?
+You can choose to fill in default values, ignore missing data, or flag the rows with issues for further review. This can be automated in VBA or through Power Query.