Delete Excel Sheets Fast: Simple Methods Revealed

If you've ever worked extensively with Microsoft Excel, you're likely familiar with how managing multiple sheets can become quite a task, especially when you need to organize or dispose of redundant data. Knowing how to delete Excel sheets fast can not only save you time but also streamline your workflow. Here are several effective methods you can use to clean up your workbook in no time.
Method 1: Right-Click Deletion

The most straightforward method to delete Excel sheets fast involves the following steps:
- Right-click on the sheet tab you want to delete.
- From the context menu, select "Delete".
- Confirm the action in the pop-up dialog.
This method is ideal when you need to delete sheets one by one.
Method 2: Keyboard Shortcuts

If you're looking for the quickest way to delete sheets in Excel, consider using these keyboard shortcuts:
- Alt + E then L - This command sequence will open the delete dialog after selecting the sheet.
- Ctrl + - (the minus sign) - Select the sheet, then use this shortcut to access the delete option.
Method 3: Using the Ribbon

For a more controlled approach:
- Go to the 'Home' tab.
- Click on 'Cells' in the 'Cells' group.
- Choose 'Delete Sheet' from the dropdown menu.
Method 4: VBA Macro
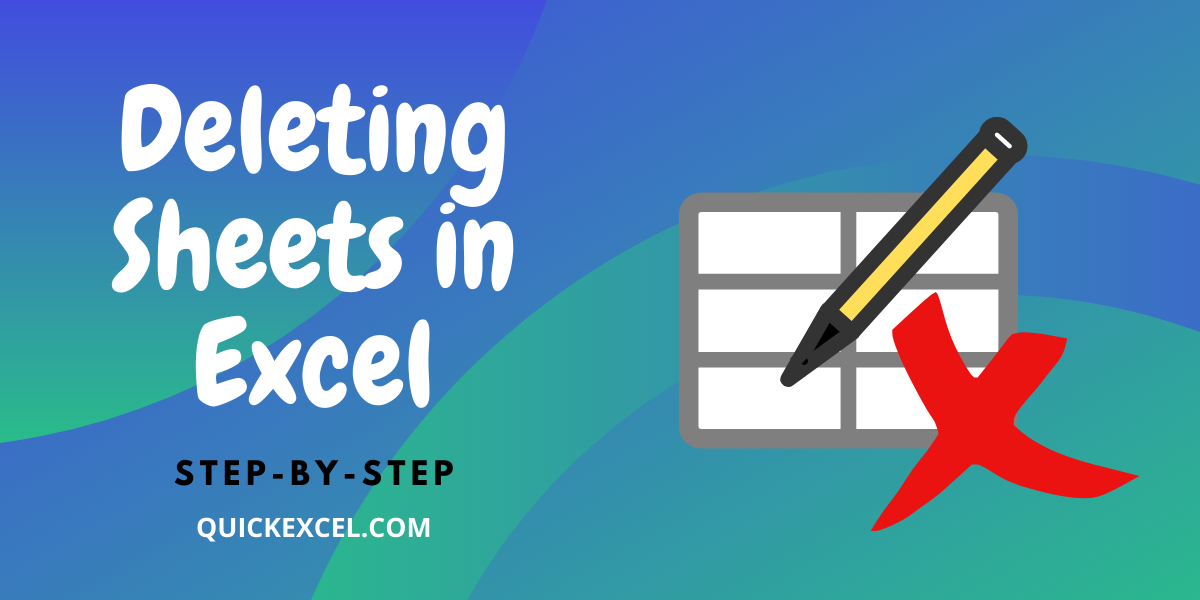
For those dealing with large workbooks, or who need to delete multiple sheets in Excel at once, VBA can be a powerful ally:
| VBA Code |
|---|
Sub DeleteSheets()
Dim ws As Worksheet
For Each ws In ThisWorkbook.Sheets
If ws.Name <> ActiveSheet.Name Then ws.Delete
Next ws
End Sub |

This script will delete all sheets except the active one. Remember to enable macros in Excel to use this method.
⚠️ Note: Macros can be dangerous if not sourced or coded properly, always ensure you have backups of your work before running any scripts.
Method 5: Delete Sheets with Names

If you want to remove sheets based on their names, use this VBA macro:
| VBA Code |
|---|
Sub DeleteNamedSheets()
Dim sheetName As Variant
For Each sheetName In Array("Sheet1", "Sheet2", "Sheet3")
On Error Resume Next
ThisWorkbook.Sheets(sheetName).Delete
Next sheetName
End Sub |
Adjust the sheet names in the VBA script to match the ones you want to delete.
Summing Up Your Deletion Tactics

Mastering the art of managing Excel sheets effectively can significantly reduce your workload. Whether you're using quick keyboard shortcuts, the built-in ribbon interface, or automating the task with VBA, there's a method tailored to your needs. Here are the key takeaways from our exploration on how to delete sheets in Excel fast:
- Right-clicking is the simplest method for individual sheet deletion.
- Keyboard shortcuts offer speed and efficiency.
- The Ribbon interface provides a visual method that's less prone to errors.
- VBA macros are essential for bulk deletions, ensuring you can clean up large workbooks in no time.
Remember, the right technique depends on the volume of sheets and the complexity of your workbook. Use these methods to delete Excel sheets and keep your data organized.
Can I recover a deleted sheet in Excel?
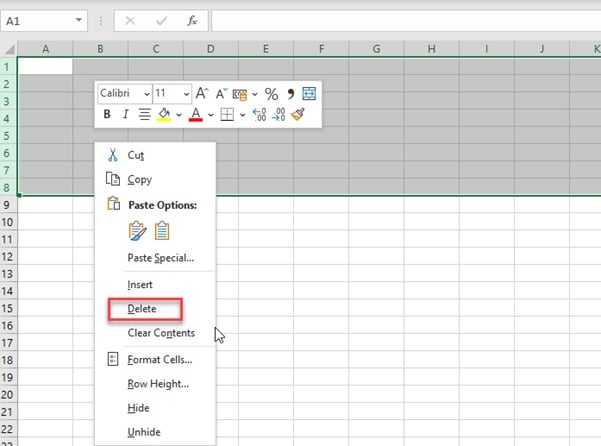
+
No, once a sheet is deleted, there is no direct way to recover it. Always ensure you have a backup or use Undo immediately after deletion.
How can I undo a sheet deletion if I act quickly?

+
If you delete a sheet by mistake, you can immediately press Ctrl + Z to undo the action and recover the deleted sheet.
Are there risks involved in using VBA to delete sheets?

+
Yes, if macros are not from a trusted source or if they contain errors, they could delete unintended sheets or cause other issues. Always test macros on a copy of your workbook first.
Can I delete sheets without being prompted for confirmation?

+
VBA can automate sheet deletions to skip the confirmation step, but this approach requires cautious use to avoid unintended deletions.