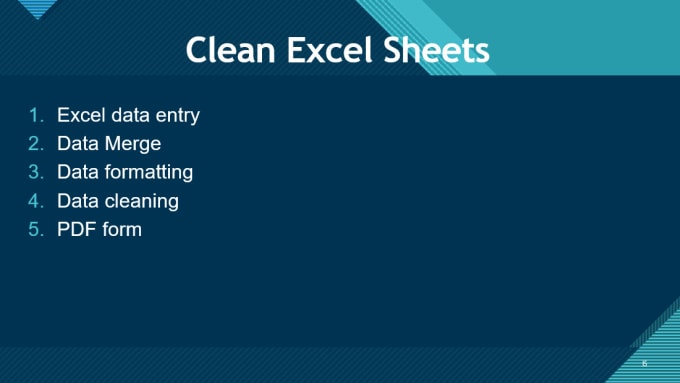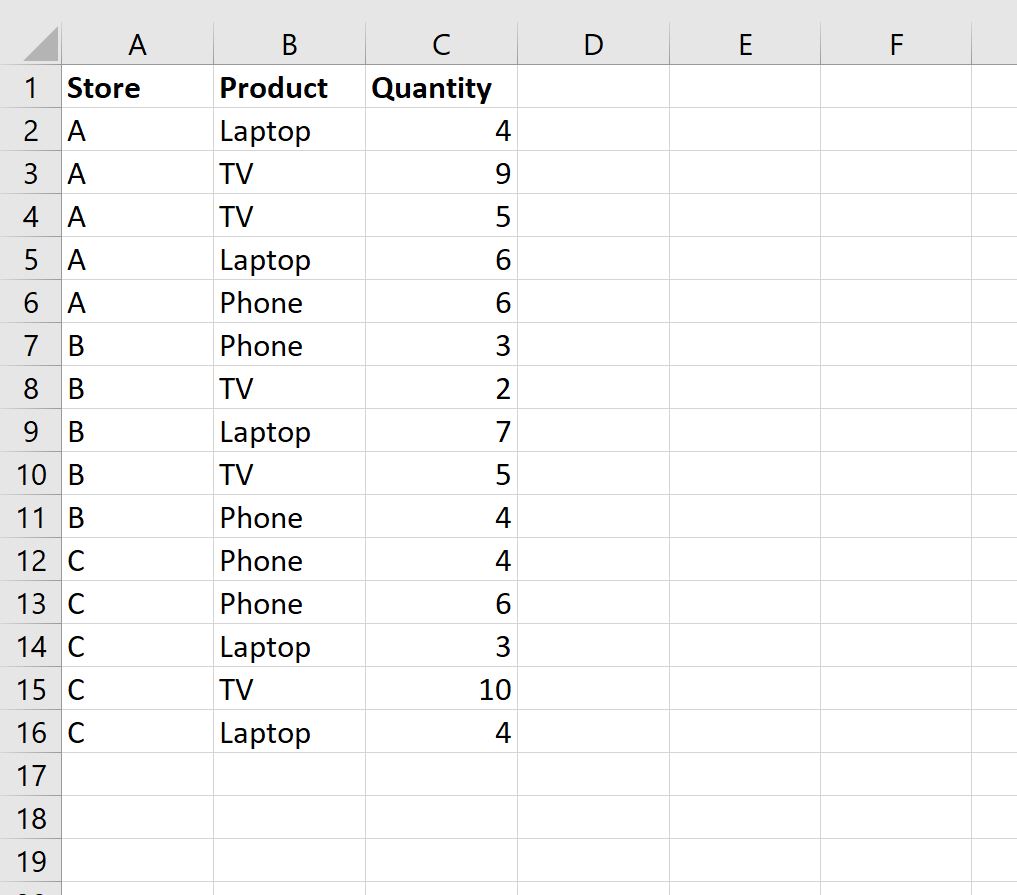Insert a Whole Month in Excel: Quick Guide

In today's fast-paced work environment, Excel continues to be an indispensable tool for data management, especially when it comes to handling dates and schedules. If you're ever in a situation where you need to insert a whole month into your Excel worksheet, it might seem daunting. However, Excel has built-in functions and features that make this task both straightforward and efficient. Let's dive into the steps to quickly insert an entire month into your Excel spreadsheet, ensuring you can manage your calendars and scheduling tasks with ease.
Understanding Excel Dates

Before we jump into the process, it’s crucial to understand how Excel treats dates:
- Serial Numbers: Excel stores dates as sequential serial numbers to perform calculations. For example, January 1, 1900 is serial number 1, and each subsequent day increases this number by one.
- Formatting: Dates in Excel need to be formatted appropriately to display them correctly. By default, Excel uses the system’s date settings, but these can be changed to display dates in various formats like “MM/DD/YYYY”, “DD/MM/YYYY”, etc.
Inserting a Month in Excel

Here’s how you can insert an entire month into Excel:
Step 1: Enter the Start Date

Begin by selecting the cell where you want your month to start:
- Click the cell, say A1.
- Type in the first date of the month. For instance, if you’re starting with January 2023, type “1/1/2023”.
Step 2: Using AutoFill to Complete the Month

After entering the start date, you can use Excel’s AutoFill feature to populate the rest of the month:
- Select the cell with your date.
- Move your cursor to the bottom-right corner of the cell until it turns into a small black cross.
- Click and drag down or to the right. As you drag, Excel will fill in subsequent dates automatically.
- Keep dragging until you’ve filled in all the dates for the month. Note that the number of days will depend on whether it’s a 30 or 31 day month, or if it’s February during a leap year.
Step 3: Format Your Dates

To ensure your dates are displayed as you want them:
- Right-click on any date cell, then choose ‘Format Cells’.
- Navigate to the ‘Number’ tab.
- Select ‘Date’ under ‘Category’, and then choose your desired date format from the list.
- Click ‘OK’ to apply the changes.
Step 4: Customize Month Display

If you want to include the month name or abbreviation:
- Use custom number formats. For example, if you want “January” in the first column:
- Enter the full date as before.
- Select the first row or column where you want the month to appear.
- Right-click and choose ‘Format Cells’.
- Under ‘Custom’, type something like “MMMM” to display the full month name, or “MMM” for the abbreviation.
🔍 Note: You can use Excel's built-in functions like TEXT to dynamically display months. For example, `=TEXT(A1,"MMMM")` where A1 contains your start date.
Automating Month Insertion
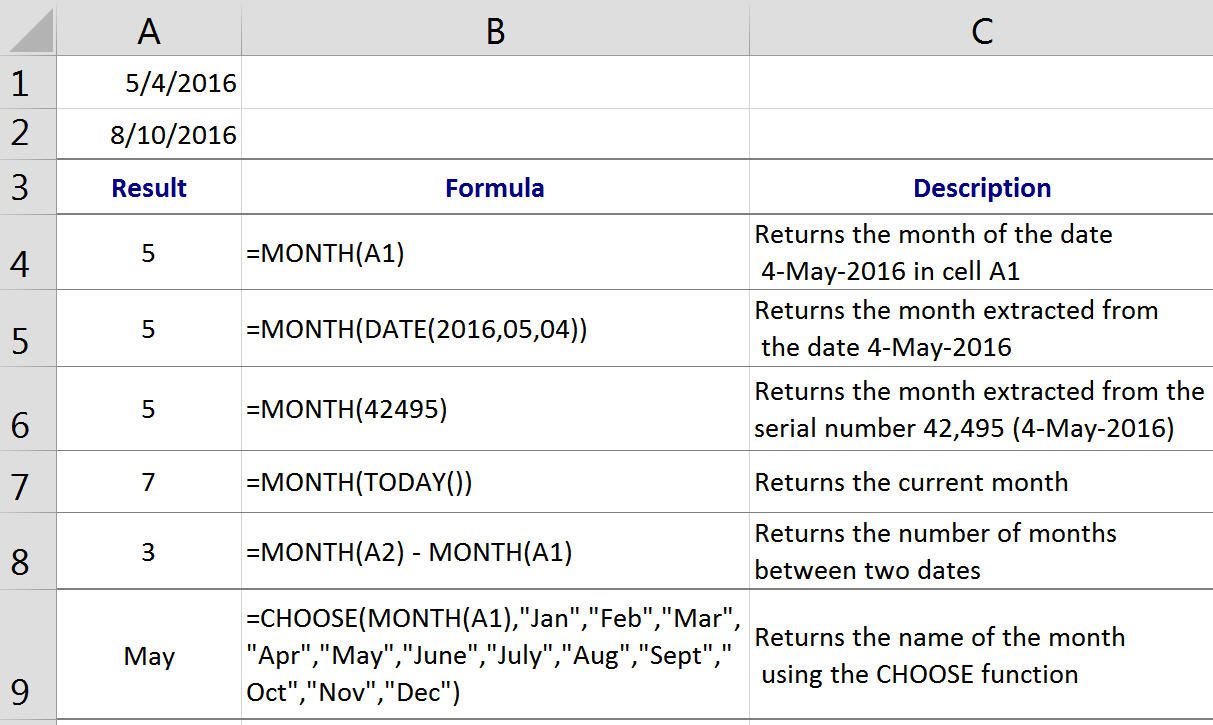
For those who need to insert multiple months or want an automated approach:
Using Formulas

You can use Excel formulas to generate a list of dates for a month:
- To create a series of dates from the start of a month, you might use:
=DATE(YEAR(A1),MONTH(A1),DAY(A1)) + SEQUENCE(31,1,0)- This formula assumes the date in A1 is the first day of the month, and SEQUENCE fills in the remaining days.
🔍 Note: Replace 31 with the appropriate number of days for the month if needed.
Summary
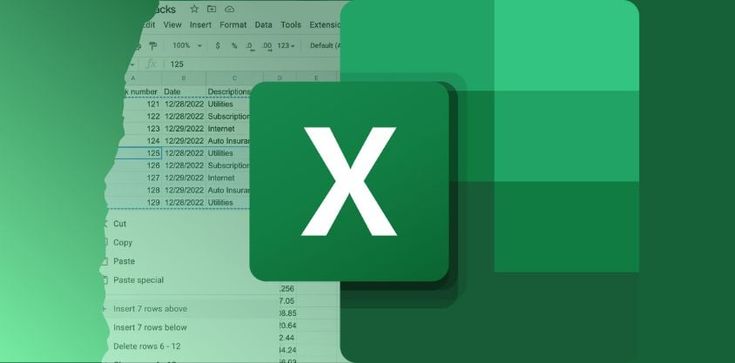
Excel provides multiple methods for inserting and managing an entire month in your worksheet, making it easier to organize calendars, track events, or compile monthly reports. With a basic understanding of how Excel handles dates, you can automate the process, customize date displays, and efficiently manage your data. Whether you’re a beginner or an Excel pro, these techniques will save you time and enhance your productivity when dealing with time-based data.
How does Excel handle dates internally?

+
Excel stores dates as serial numbers, where January 1, 1900, is 1, and each subsequent day increases by one. This allows Excel to perform calculations with dates seamlessly.
Can I use a formula to insert dates for the whole year?
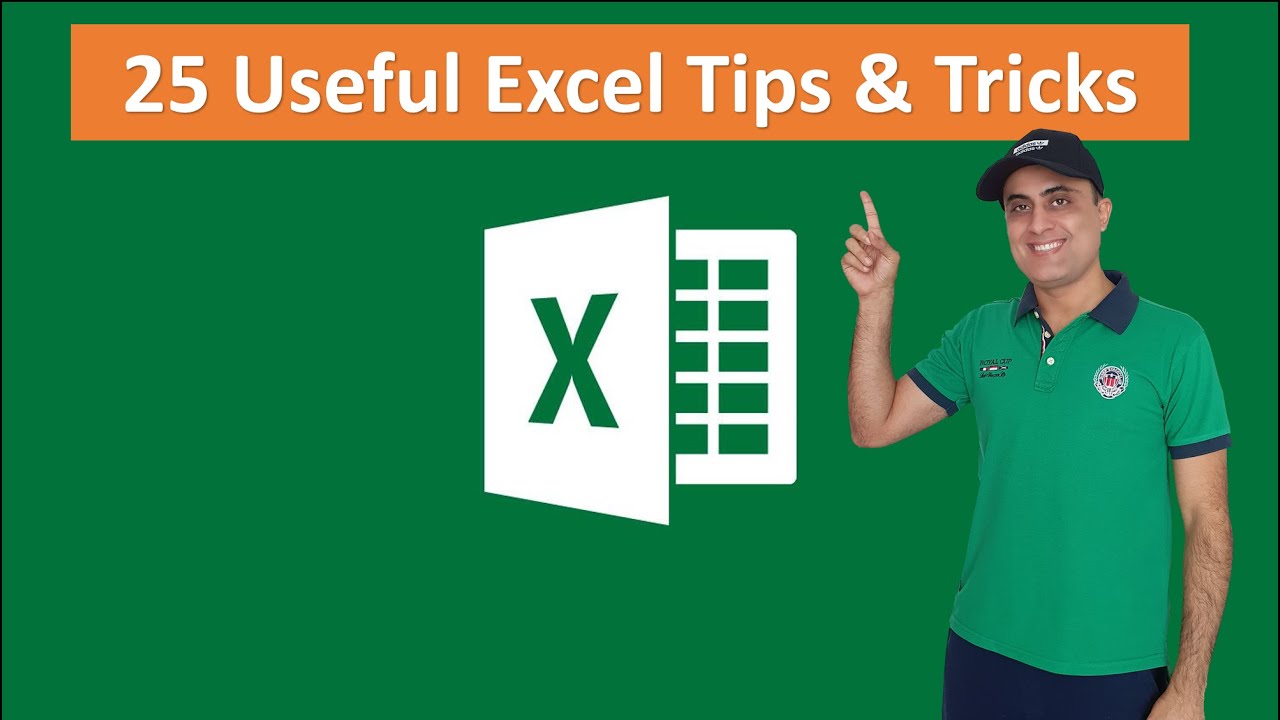
+
Yes, you can use a combination of Excel functions like DATE, EOMONTH, and SEQUENCE to generate dates for an entire year automatically.
What if I need to display only weekdays in the month?

+
You can use the WEEKDAY function along with conditional formatting to hide weekends or dynamically generate weekdays using a formula like =IF(WEEKDAY(A1 + ROW(A1))<6,A1 + ROW(A1),""). Here, A1 contains your start date, and WEEKDAY filters out weekends.