5 Tips to Organize Your Excel Sheet Efficiently
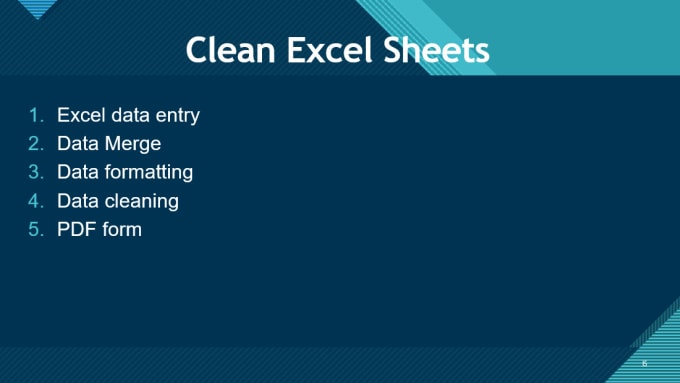
Managing a large dataset in Microsoft Excel can be a daunting task, especially when you aim for efficiency and clarity. With several rows and columns filled with numbers, formulas, and text, it's easy to lose track of what you're looking at. Here, we present to5 practical tips to organize your Excel sheet efficiently without losing sight of your data's essential details.
1. Use Color Coding to Differentiate Sections

Color coding is a visual way to separate different sections or categories within your Excel workbook. Not only does it make the sheet more readable, but it also helps you navigate through complex data sets with ease.
- Tip: Use light colors for backgrounds to maintain readability. Avoid overly bright colors which can be distracting.
- Example: Fill all headers with a light blue color to separate them from data cells.

🌈 Note: Excel has built-in color palettes you can use for consistent color-coding across multiple sheets.
2. Leverage Conditional Formatting

Conditional Formatting automatically applies formats to a cell or range of cells based on the cell’s value. This is particularly useful for:
- Highlighting outliers or errors
- Visualizing trends or patterns
- Identifying key figures like maximum, minimum, or duplicate values
| Condition | Formatting |
|---|---|
| Overdue payments | Highlighted in Red |
| Positive trend | Green shading |

📏 Note: Overuse of conditional formatting can slow down Excel’s performance; use it judiciously.
3. Name Ranges for Better Navigation

Naming a range of cells or a particular column/row can make it easier to reference them later. Here’s how:
- Go to Formulas > Define Name
- Input a descriptive name (e.g., “SalesQ1”)
- Select the range of cells you want to name
This approach is particularly helpful when using formulas, making your Excel file cleaner and easier to navigate.
4. Use Grouping and Outlining
If your data has multiple layers or hierarchical structures, grouping rows or columns can help manage visibility and focus. Here’s how to group and outline:
- Select rows or columns you wish to group
- Go to Data > Group (Outline group in the ribbon)
- Use the “+”/“-” buttons on the left or top of your worksheet to collapse or expand your data as needed
Grouping can dramatically improve the user experience when dealing with large datasets, allowing you to focus on specific sections without being overwhelmed by the whole sheet.
5. Apply Sorting and Filtering Techniques

Sorting and filtering are essential tools for organizing Excel sheets. Here’s a brief guide:
- Sorting: Sort data alphabetically, numerically, or by custom list.
- Filtering: Filter data to show only specific entries that meet certain criteria.
By sorting and filtering, you can instantly narrow down your focus, making it easier to work with or present data. Here’s a simple table to show when to use sorting vs. filtering:
| Operation | When to Use |
|---|---|
| Sorting | To arrange data in a particular order for clarity or comparison |
| Filtering | To quickly locate data that meets specific conditions |
🔍 Note: Be cautious when sorting as it can change the relative position of your data, potentially affecting formulas or references.
In conclusion, these five tips form the backbone of efficient Excel management. By incorporating color coding, conditional formatting, named ranges, grouping, and sorting/filtering, you not only enhance readability but also streamline your workflow. Whether you're a data analyst, a financial professional, or just someone looking to manage personal finances, these techniques will keep your Excel sheets orderly, your data insights sharp, and your work more productive.
Can I use conditional formatting for non-numeric data?

+
Yes, conditional formatting works with both numeric and text data, allowing you to highlight, color code, or apply special formats based on the content or conditions you define.
How do I change the default colors in Excel?

+
You can customize the color palette by going to File > Options > General, then scroll down to the ‘Personalize your copy of Microsoft Office’ section, and adjust the ‘Office Theme’ or ‘Color Scheme’ accordingly.
What if I accidentally sort my data and mess up my references?

+
Use the Undo feature (Ctrl+Z) immediately after sorting to revert to the previous state. Alternatively, consider sorting within named ranges or using advanced filters to maintain data integrity.
Can I share these organized Excel sheets with others?

+
Absolutely. Excel files can be shared via email, cloud storage services like OneDrive, or even through shared workspaces. The organized sheets will maintain their formatting for all viewers.