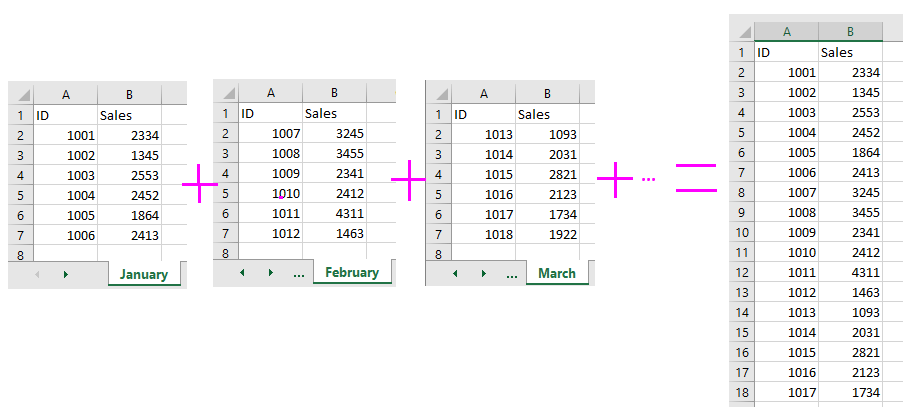Integrate Excel Sheets into Your Website Easily

In today's interconnected digital world, integrating spreadsheets into your website can significantly enhance the way you interact with and display data. Whether you're looking to provide real-time updates, share dynamic charts, or simply improve the accessibility of your data for your audience, Microsoft Excel, as one of the most widely used tools for data management, offers a seamless method to integrate your spreadsheets directly into your website.
Why Integrate Excel Sheets into Your Website?

Before diving into the how, let’s understand why integrating Excel into your website is beneficial:
- Real-time Data Sharing: Updates in your Excel sheets can automatically reflect on your website, ensuring your data is current.
- Data Visualization: Excel’s powerful charting and graphing capabilities can be showcased, offering a visual representation of complex data.
- Accessibility: Instead of downloading files, visitors can access and view data directly on your site, improving the user experience.
How to Integrate Excel Sheets into Your Website

Integrating Excel sheets can be accomplished through several methods, each suited to different needs:
Method 1: Using Google Sheets Embed

One of the simplest ways to integrate your Excel data is by converting your Excel file into a Google Sheet and then embedding it into your website:
- Open your Excel file in Microsoft Excel and save it as a Google Sheet.
- Publish your Google Sheet to the web by going to File > Share > Publish to the web.
- Choose the tab you want to publish, decide on the range of cells, and whether you want others to interact with the data.
- Copy the provided iframe embed code.
- Insert the iframe code into the HTML of your website where you want the sheet to appear.
💡 Note: Google Sheets can be a bit limited when you need complex Excel features. Consider this if your spreadsheet uses advanced Excel functions.
Method 2: Excel Web App

If preserving Excel’s full functionality is important, the Excel Web App can be used:
- Save your Excel file on OneDrive or SharePoint.
- Right-click the file and select Get a link.
- Choose the sharing options and generate an embed code.
- Copy and insert this embed code into your website’s HTML.
Here, viewers can interact with the spreadsheet, make edits if permissions allow, and see real-time changes.
Method 3: Microsoft Power BI

For professional data visualization, you might consider:
- Import your Excel data into Power BI.
- Create visualizations, reports, or dashboards.
- Publish your report to the Power BI service and generate an embed code.
- Insert this code into your website.
Method 4: API or Scripting

If you require more control or need to dynamically interact with data, consider:
- Using Microsoft Graph API for Excel Online to programmatically interact with your spreadsheets.
- JavaScript libraries like ExcelJS or SheetJS to parse Excel files and dynamically display or manipulate data on your website.
Troubleshooting Common Issues

Integrating spreadsheets can occasionally hit snags:
- Formatting: Ensure your spreadsheet’s formatting is preserved for readability.
- Permissions: Control who can edit or view your spreadsheet to avoid unauthorized changes.
- Performance: Large datasets might slow down page loading times; consider optimizing or loading data asynchronously.
Summing up the key points, integrating Excel into your website provides a dynamic and user-friendly way to share data. It allows for real-time updates, data visualization, and increased accessibility. With different methods available, you can choose the one that best fits your data's complexity, your website's requirements, and your audience's needs. Remember to focus on user experience, ensuring your data is both informative and visually appealing. And when you encounter issues, understanding how to troubleshoot common problems will keep your site running smoothly.
What if I want to keep my Excel data private?

+
You can use Microsoft’s OneDrive or SharePoint to host your Excel file with specific sharing permissions. When embedding, ensure the embed code respects these permissions or requires authentication to access.
Can visitors edit my embedded Excel sheets?

+
This depends on the method of integration. With Google Sheets or Excel Web App, viewers can edit if you grant edit permissions. With other methods like Power BI or API, data can only be viewed, not edited.
How can I ensure my website’s design isn’t ruined by Excel?

+
Use CSS to style the iframe or the area where Excel is embedded. You can set dimensions, remove borders, and adjust visual elements to match your site’s aesthetics. For advanced styling, consider using the Excel Web App or other methods that allow for more control over appearance.